催しものの一つとして「あみだくじ」
忘年会やクリスマス会など、イベントが増えてくる年末シーズン。
企画が多くなる、歓送迎会シーズン。
(コロナの感染予防対策しながら)
そんなとき、普段パソコンを使用しない人に限って
幹事が回ってきて困ってしまうことってないですか?!
「あみだくじ」を作成したいけど、手書きはちょっと…。
パソコンで直線を引きたい!
ってことで今回は、
超初心者向けの、パソコンで「あみだくじ」を作成する方法について解説していきます。
はじめに
今回は、超初心者向けです。
関数は使用しません!
使用するのは、「罫線(けいせん)」のみです。
手順 ~流れ~
手順① エクセルを開きましょう。
手順② シート全体の枠線を消しましょう。
「ページレイアウト」から、「枠線」にある「表示」のレ点を外しましょう。
そうすると、エクセルシートから枠線が消えて、真っ白になります。
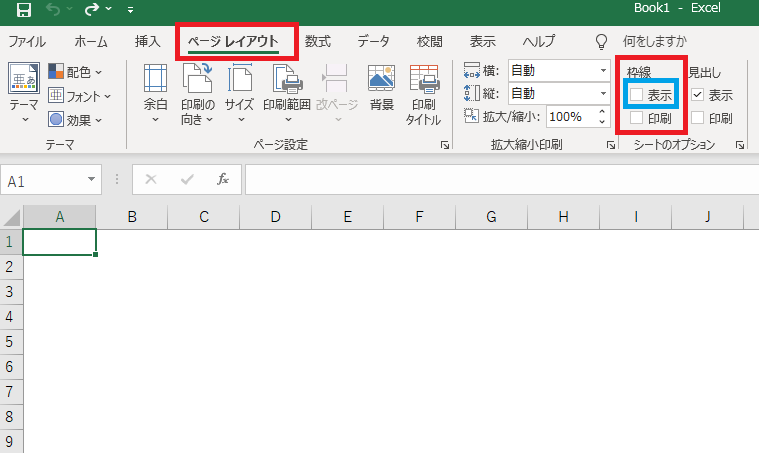
手順③ あとは罫線を引くだけです。
罫線の場所は、「ホーム」から、赤枠の罫線のアイコンの「▽」をクリックしましょう。
そうすると、いろいろな罫線が出てきます。
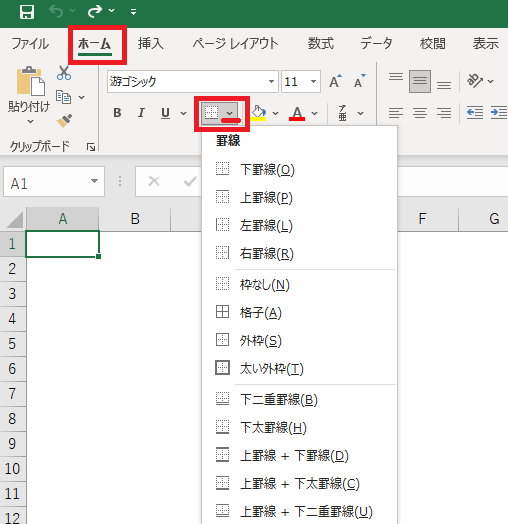
手順 ~実践~
手順① あみだくじは、選択する場所が必要のため、上を少しあけましょう。
ここでは「B5」のセルを基点として始めてみます。
「B5」から「B15」までドラックしてみましょう。
※ドラック・・・マウスの左ボタンをクリックしながら、下にスライドしてみましょう。
手順② 先ほど、手順で説明した「罫線(▽)」のボタンから、「右罫線」を選択しましょう。
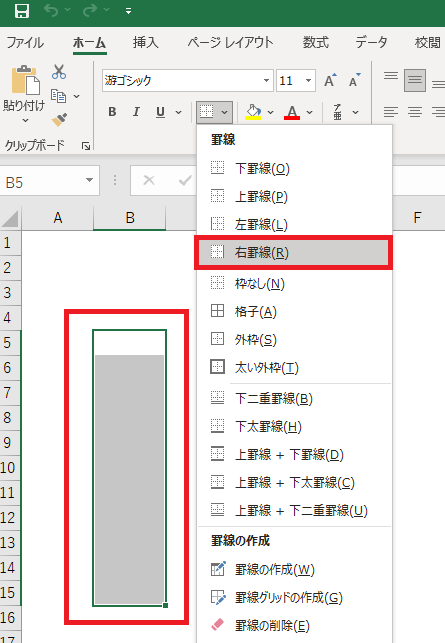
そうすると・・・
縦の線が引けました。
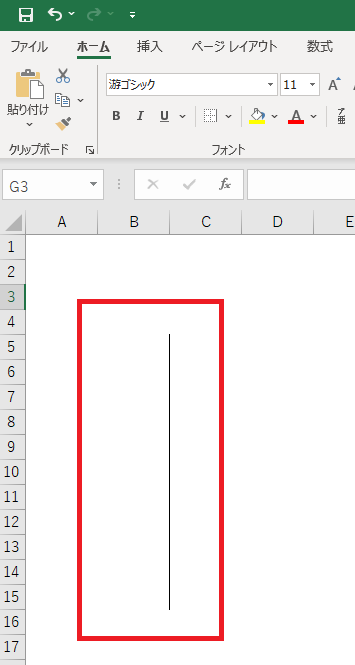
手順③ 同様に「縦線」を人数分引いてみましょう。
ここでは、6人と設定し「C.D.E.F.G列」も引いてみました。
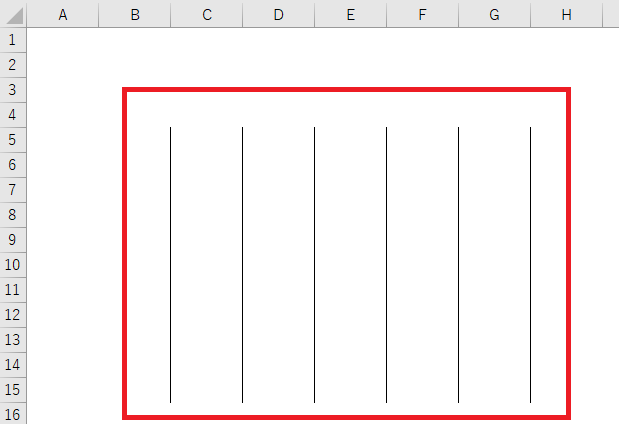
つぎは「横線」です。
【注意】
横は一気に引いてしまうと、線が繋がってしまうので、
「あみだくじ」が成り立たなくなります。
手順④ セルを1つずつ選択していきます。
ここでは、「G6」のセルを選択しています。
「ホーム」から、「罫線の▽」から「下罫線」を選択しましょう。
【補足】
「上罫線」でも線が引けますよ。
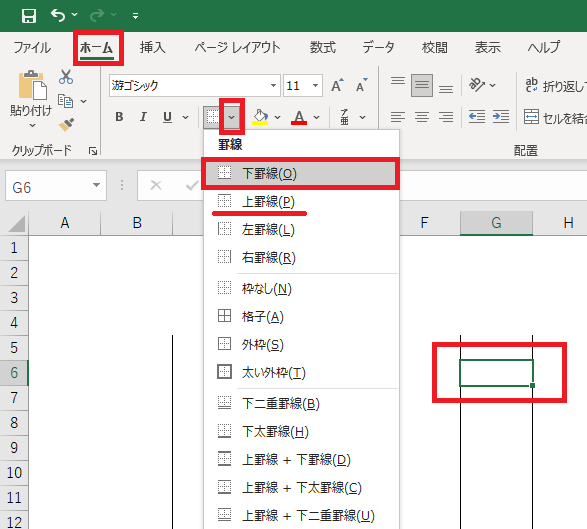
そうすると・・・
横の線が引けました。
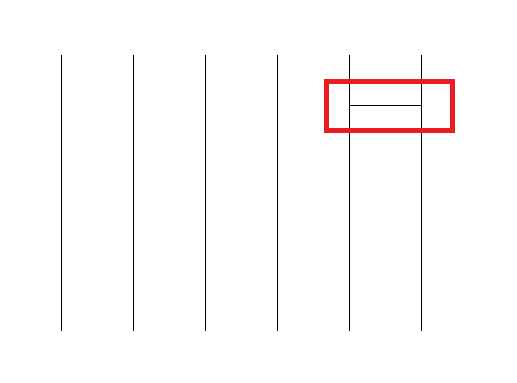
あとは同様に、「セルを1ヵ所ずつ選択」して、
横の線(下罫線or上罫線)を引いていきましょう。
あっという間に、「あみだくじ」の完成です。
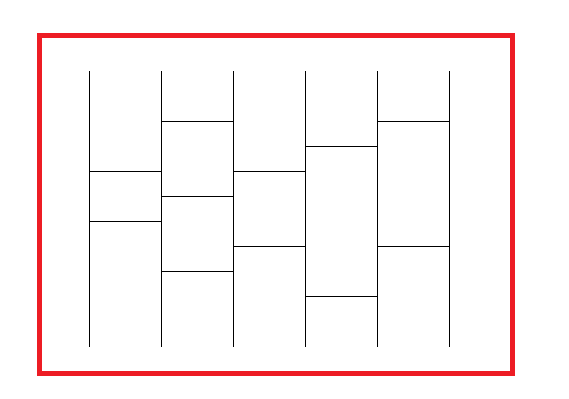
残りの必要な項目に関しては、直接入力するなり、印刷して手書きするなりしましょう。
あっ、うまく入力できない!
そんなときは、「ワードアート」を挿入して、位置を調整してみましょう。
「挿入」から、「テキスト」の中に「ワードアート」が入っています。

手順④ 最後は印刷です。
印刷設定の状態によって、線を長く引いてみる、短く引いてみる、
印刷サイズを変更してみる、などは個々に調整してみましょう。
まとめ
いいかがでしたでしょうか?!
超初心者向けの「あみだくじ」を作成する方法について理解できましたでしょうか?
まずは、試してみることから始めてみましょう。
景品にお困りの方はコチラ
【景品いちば】『衝撃事実』景品専門店ってどうなの?!(ビンゴ・あみだくじ・二次会など)【悪い口コミあり】
最後に!
エクセルを駆使して、作業効率向上に繋げよう。
私の合言葉は、~効率化を図り、人生を豊かなものに変えよう~
さぁExcelを一歩ずつ習得し、未来を切り開いていこう!!!
このブログでは、
- エクセル活用術&効率化
- 役立つノウハウ
- ブログ運営術
に関して、有益となる情報を発信しています。
少しでも気になりましたら、他の記事もご覧になっていただけますとウレシイです!




コメント