グラフを作成したけど、
軸の表示方法を変更させたい
と、思ったことはありませんか?!
ちょっとした手順を覚えるだけで、簡単に軸の表示方法を変更することができます。
データを魅力的に表現することができる『グラフ』。
今回は、軸の書式設定について解説していきます。

復習(グラフの作成方法)
~コチラからチェックしよう~
「軸の書式設定」について
「軸の書式設定」の作業ウィンドウから、設定していきます。
↓ ベースとなるグラフはコチラ ↓
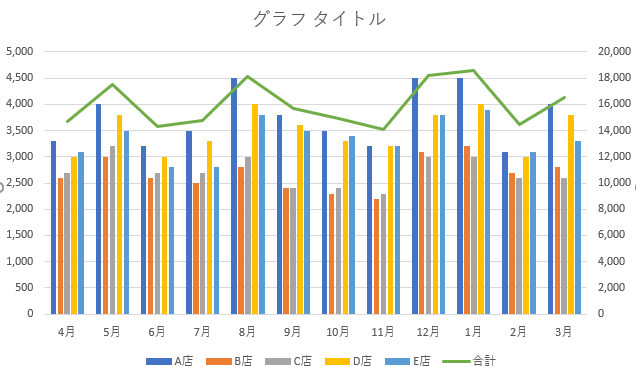
基本手順
方法① グラフをダブルクリックし、「グラフエリアの書式設定」を表示させよう。
方法② グラフを選択し、右クリックから「グラフエリアの書式設定」を選択しよう。
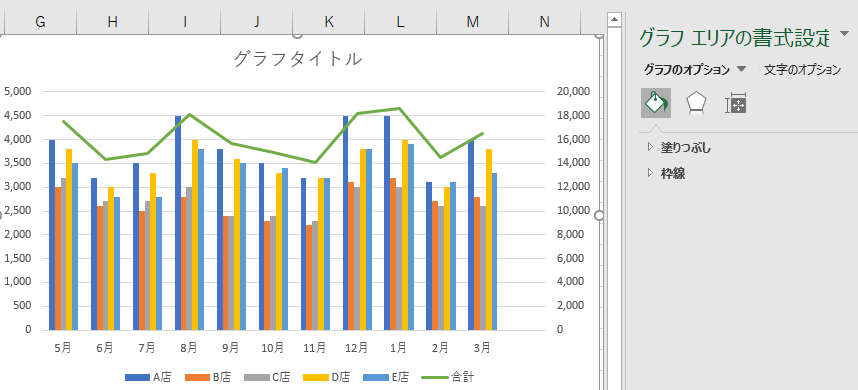
変更したい書式が分かっている場合。
↓ 軸を変更したい ↓
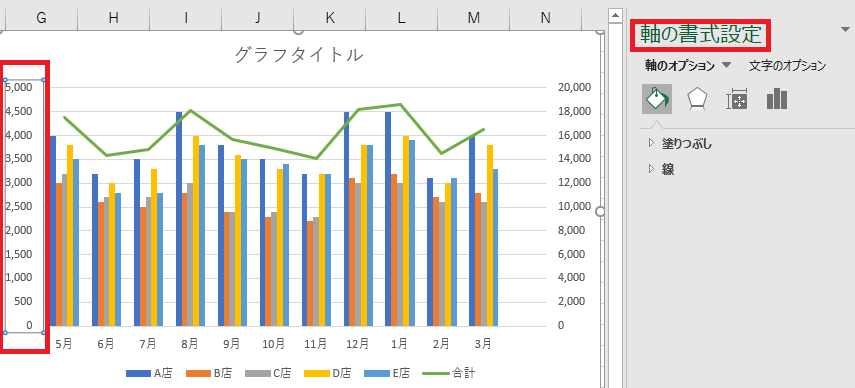
軸を変更したい場合は、軸をダブルクリックすると「軸の書式設定」が表示されます。
縦軸の表示単位の間隔を変更する方法
手順① 「軸のオプション」から、「グラフマーク」を選択しましょう。
手順② 項目の中から「軸のオプション」を選択しましょう。
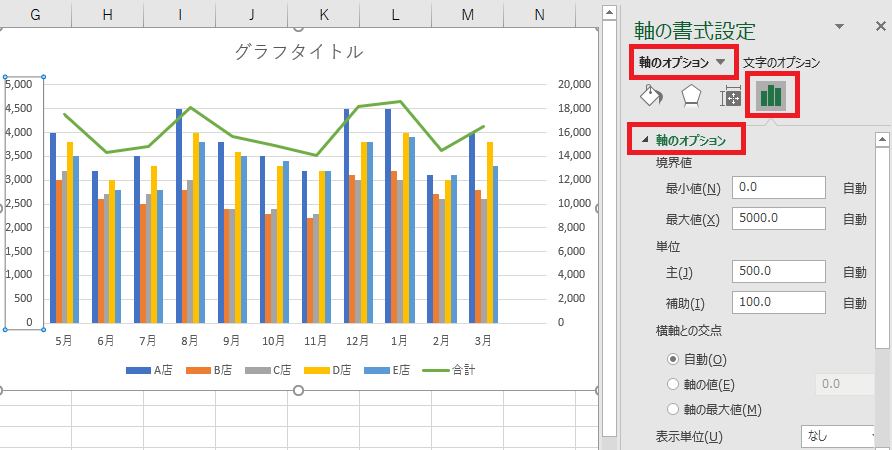
手順③ 表示させる範囲(最小値~最大値)を入力しましょう。
手順④ 目盛線となる(主)を入力しましょう。
※これで、グラフの表示形式が変更できます!
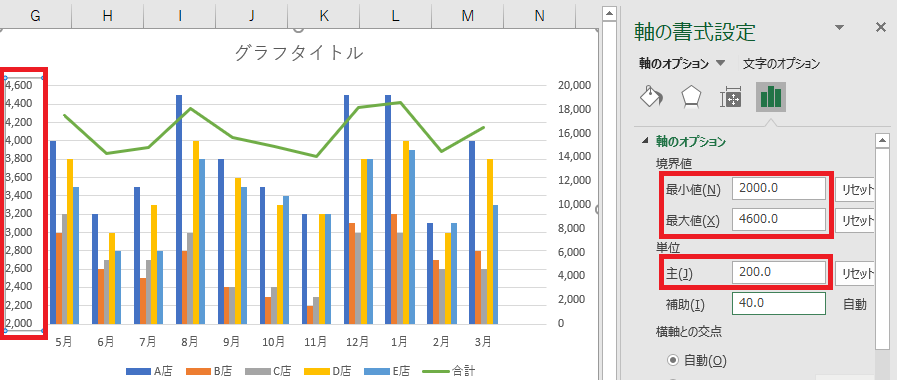
右側の軸も同様に、変更したい軸をダブルクリックして対応しよう。
色やラベルの位置、表示形式なども変更することができます!
まとめ
いいかがでしたでしょうか?!
グラフの軸の書式設定について理解できましたでしょうか?!
グラフの表示方法(見せ方)を変えることで、データの印象が変わりますね。
これで資料やデータ作成にも役に立ちますね。
ぜひ、グラフの見やすさを追求してみましょう。
最後に!
グラフの軸の書式設定を駆使して、作業効率向上に繋げよう。
私の合言葉は、~効率化を図り、人生を豊かなものに変えよう~
さぁExcelを一歩ずつ習得し、未来を切り開いていこう!!!
ーーーーーーーーーーーーーーーーーーーーーーーーーーーーーーーーーーーーーーーーーーーー




コメント