催しものの一つとして「あみだくじ」
エクセルでサクッと作成したいと思ったことはありませんか?!
上級者向けに「数式」を活用します。
自動でいろいろな形に変化させることができるため、ぜひ活用してみて下さい。
ということで今回は、
上級者向けの、エクセルで「あみだくじ」を作成する方法について解説していきます。
はじめに
今回は、上級者向けです。
関数の入力方法、条件付き書式などの細かな説明は致しません。
手順
手順①
「セルの範囲を選択」しましょう。
「条件付き書式」から「ルールの管理」→「新規ルール」を選択してください。
「数式を使用して、書式設定するセルを決定」を選んでください。
指定するセル範囲に応じて、「数式を入力」しましょう。(下図参照)
次に「セルの書式設定」から、「下罫線」を選択してください。
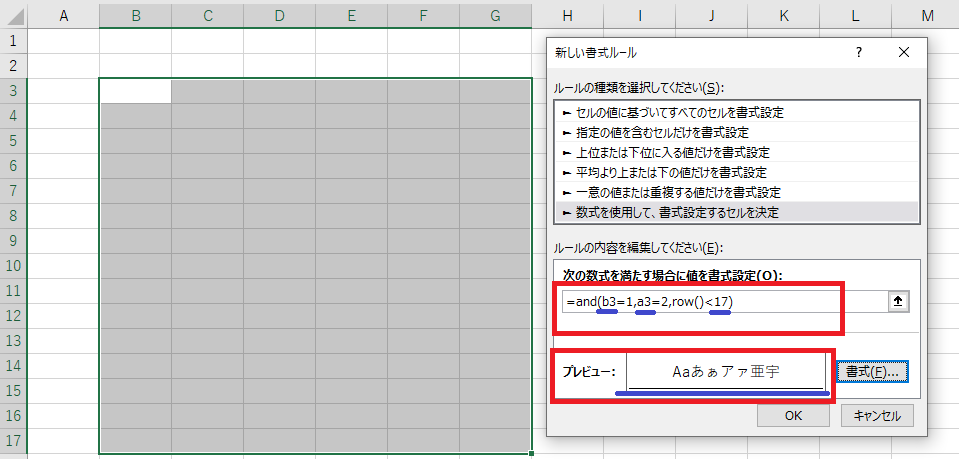
手順②
そのまま「新規ルール」を追加しましょう。
手順は先ほどと同様です。
「数式を入力」しましょう。(下図参照)
次に 「セルの書式設定」から、 「縦罫線」を選択し、「色を白」にしましょう。
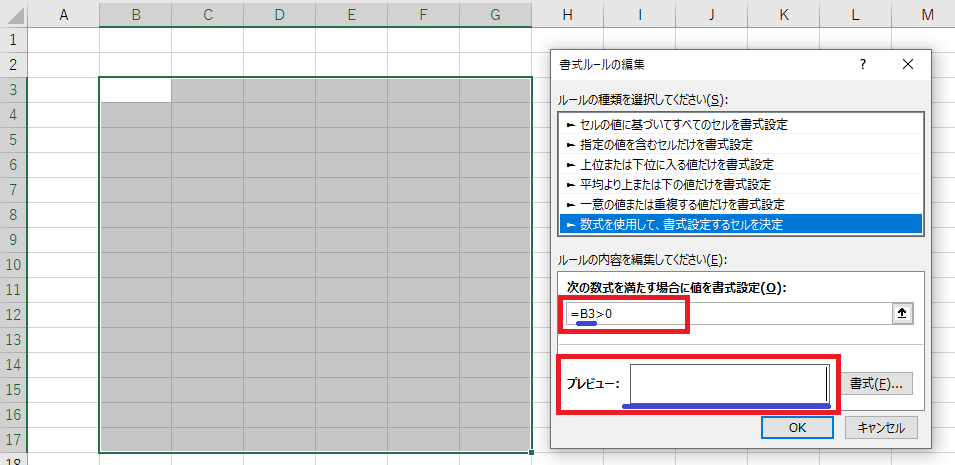
手順③
「適用」をクリックし、「ルールを確定」しましょう。
※指定したセル範囲は忘れないように。
次に、基点(ここではB3)に、「関数を入力」します。(下図参照)
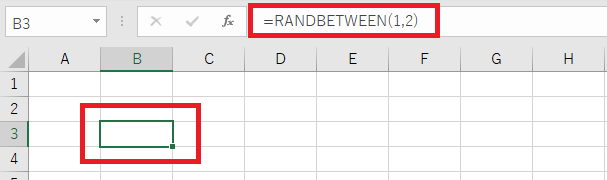
手順④
「指定したセル範囲」に、先ほど入力した「関数をコピー」してください。
見やすいように「枠線の表示」を消しましょう。
そうすると、「あみだくじ」が出来上がります。
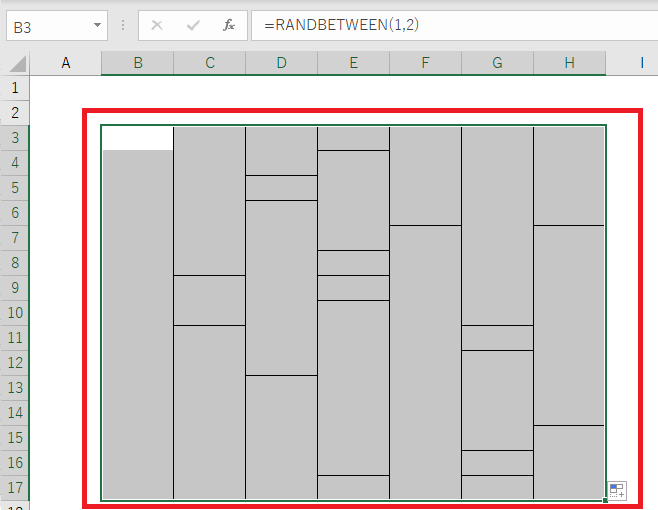
これだけではありません!
「数式」から「再計算の実行」を押してください。
再計算するごとに、あみだくじの線が変化していきます。
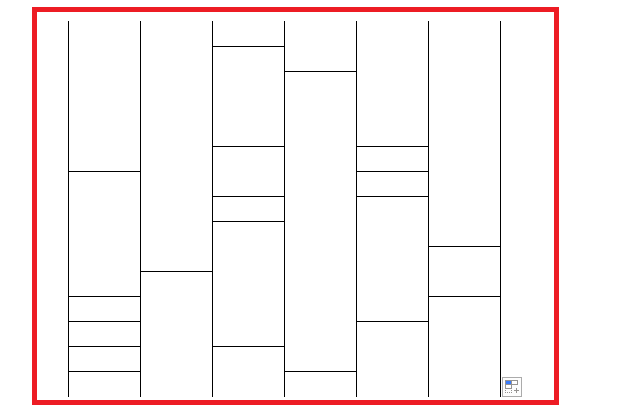
再計算を実行すると・・・変化します。
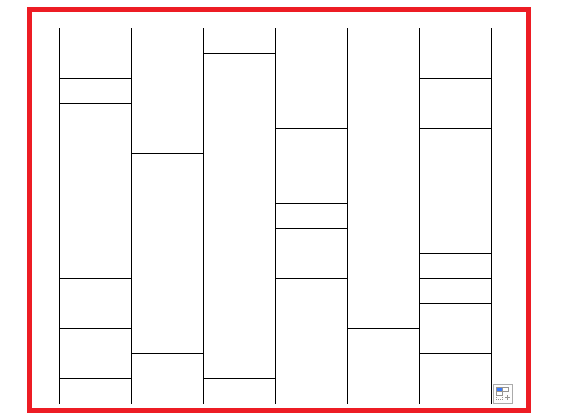
再計算を実行すると・・・変化します。
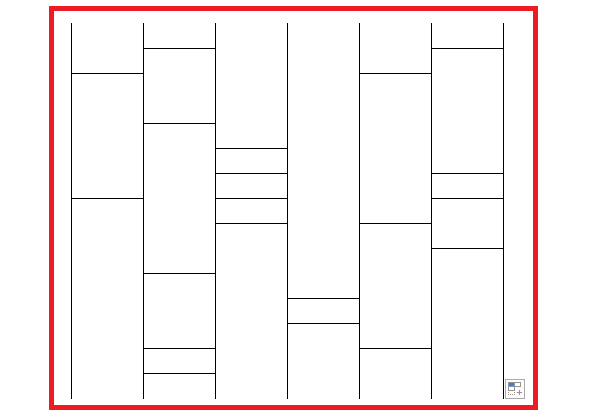
まとめ
いいかがでしたでしょうか?!
上級者向けの「あみだくじ」を作成する方法について理解できましたでしょうか?
まずは、試してみることから始めてみましょう。
景品にお困りの方はコチラ
【景品いちば】『衝撃事実』景品専門店ってどうなの?!(ビンゴ・あみだくじ・二次会など)【悪い口コミあり】
最後に!
エクセルを駆使して、作業効率向上に繋げよう。
私の合言葉は、~効率化を図り、人生を豊かなものに変えよう~
さぁExcelを一歩ずつ習得し、未来を切り開いていこう!!!
このブログでは、
- エクセル活用術&効率化
- 役立つノウハウ
- ブログ運営術
に関して、有益となる情報を発信しています。
少しでも気になりましたら、他の記事もご覧になっていただけますとウレシイです☆




コメント