エクセルで膨大なデータを扱っているとき、下や右へスクロールしますよね。
そんな時、「列の見出し」や「行の見出し」が見えなくなって不便に感じることはありませんか?!
そこで解決してくれるのが、「ウィンドウ枠の固定」です。
今回はとっても簡単!
「ウィンドウ枠の固定」について解説していきます。
ウィンドウ枠を固定する方法!
【前提】「色を塗ったセル(青色)を常に表示させる」とします。(下図参照)
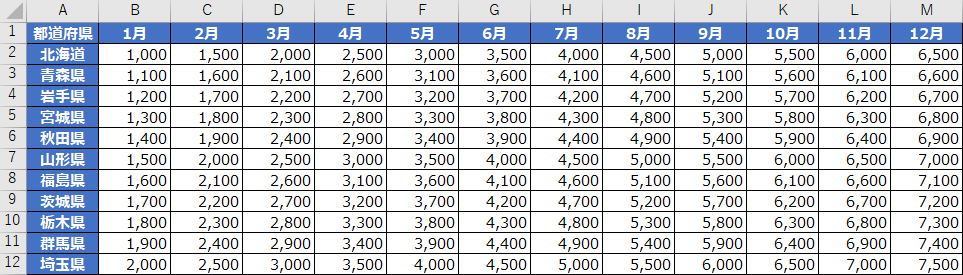
手順① 固定したい範囲を除いた「左上のセル」をクリックしましょう。
※今回は「B2」のセルとします。
手順② 「表示」タブから、「ウィンドウ枠の固定」クリックしましょう。
手順③ さらに「ウィンドウ枠の固定」を選択しましょう。
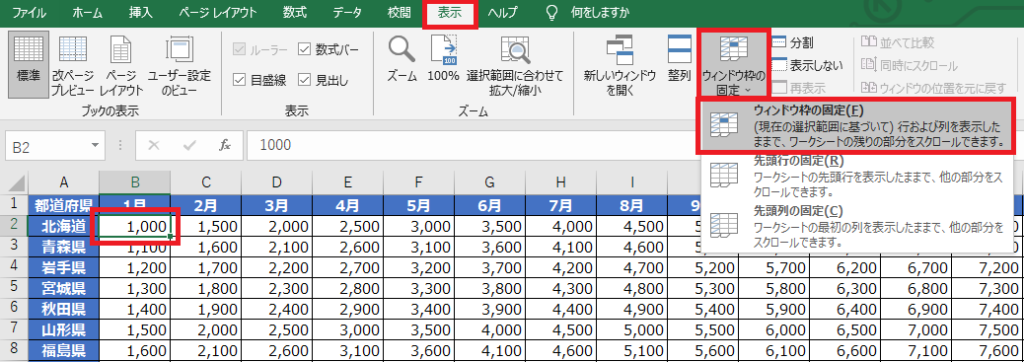
そうすると・・・下図の赤線を起点とし、セルが固定されます。
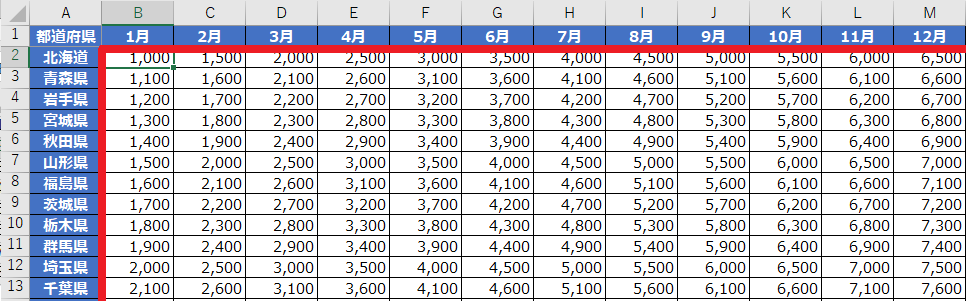
以上で、ウィンドウ枠が「B2」で固定されました。
ウィンドウ枠を解除する方法!
操作は、固定と同様です。
手順② 「表示」タブから、「ウィンドウ枠の固定」クリックしましょう。
手順③ つぎに「ウィンドウ枠固定の解除」を選択しましょう。
先ほど、「ウィンドウ枠の固定」が「ウィンドウ枠固定の解除」となっています。
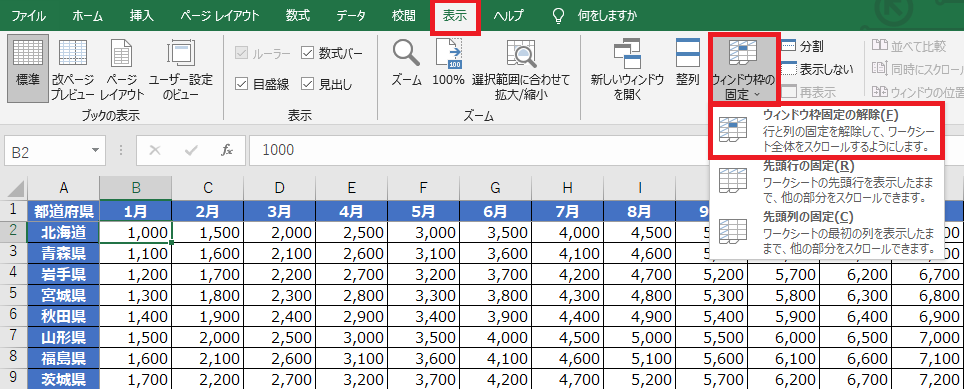
以上で、固定されていたウィンドウ枠が解除されました。
まとめ
今回は、とっても簡単で便利な「ウィンドウ枠の固定」を解説しました。
データ量が多くなってきたときに、とても便利な機能です。
ぜひ使用してみてください。
ーーーーーーーーーーーーーーーーーーーーーーーーーーーーーーーーーーーーーーーーーーーー
ーーーーーーーーーーーーーーーーーーーーーーーーーーーーーーーーーーーーーーーーーーーー
最後に!
ウィンドウ枠の固定を使いこなして、作業効率向上に繋げよう。
私の合言葉は、~効率化を図り、人生を豊かなものに変えよう~
さぁExcelを一歩ずつ習得し、未来を切り開いていこう!!!
ーーーーーーーーーーーーーーーーーーーーーーーーーーーーーーーーーーーーーーーーーーーー
ーーーーーーーーーーーーーーーーーーーーーーーーーーーーーーーーーーーーーーーーーーーー


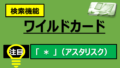

コメント