エクセルで表を作成してみました。
でも、見栄えがよくありません。
色をつけてみたい!
そんなこと思ったことはありませんか?!
一つずつセルに色をつけていく?!
と、思っていませんか?!
そんな必要はありません。
簡単に表の背景色をつける方法があるんです。
今回は、「テーブル機能」を使用した、表の書式設定を解説していきます。
【設定方法】
まずは、基本データを作成しましょう。
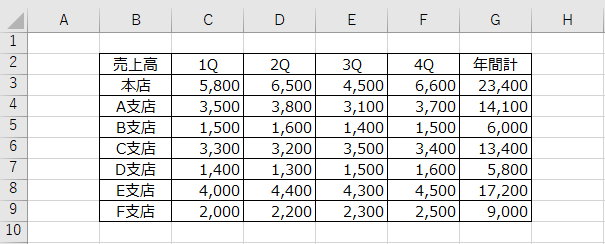
手順① 設定したい表を、選択しましょう。
手順② 「挿入」から「テーブル」を選択してください。
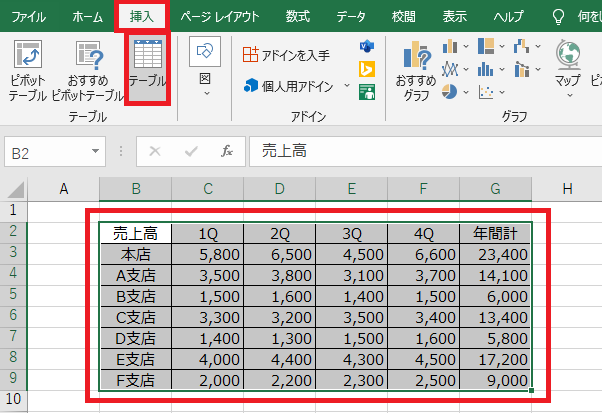
手順③ 選択した範囲が表示されます。
範囲を確認して、「OK」をクリックしましょう。
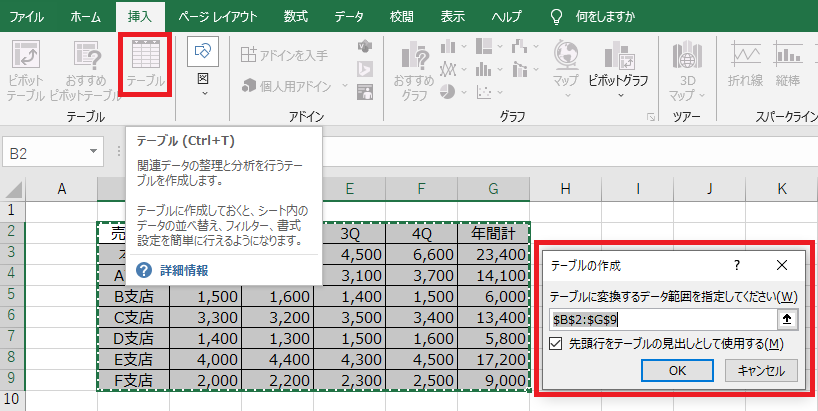
そうすると・・・
一瞬で表がテーブルに変換されました。
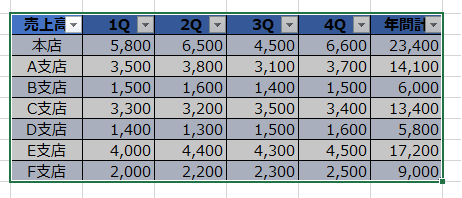
【カスタマイズ方法】
手順① 「デザイン」を選択すると、いろいろな色の表が出てきます。
右下にある「▼」をクリックしてみましょう。

手順② さまざまなデザインの表が出てきます。
お好みのデザインを選択しましょう。
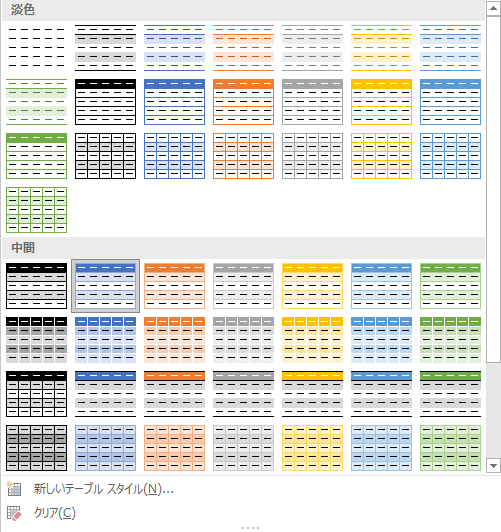
緑色のデザインを選択してみました。
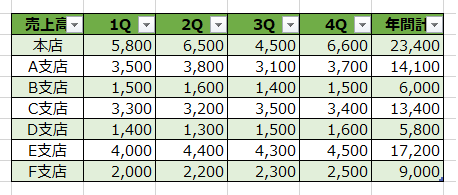
いろいろなデザインを試してみよう。
【拡張方法】
手順① 表の右下に小さく表示されるマーク(赤枠)を左クリック。
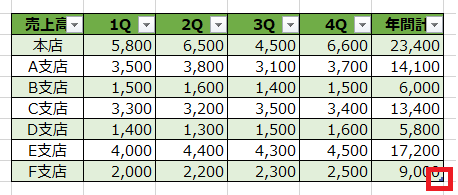
~列を増やす方法~
手順②-1 マークを右側に引っ張れば、列が挿入されます。
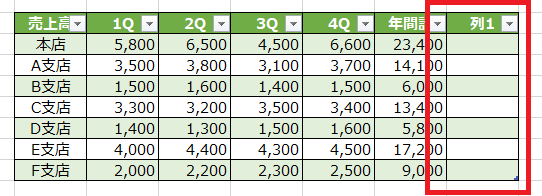
~行を増やす方法~
手順②-2 マークを下側に引っ張れば、行が挿入されます。
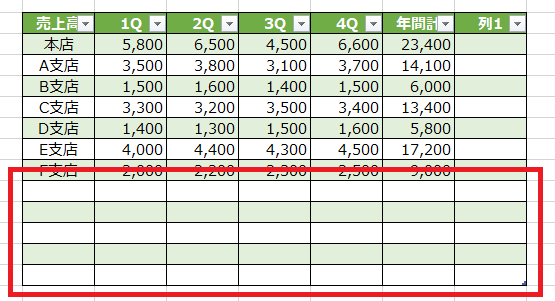
1行(列)だけでなく、何行(列)でも、拡張することができます。
まとめ
いかがでしたでしょうか?!
表の書式設定からデザインを変更して、見やすさを追求してみよう。
きっと、資料の印象、周囲からの印象向上に繋がります。
最後に!
表のデザインを変更して、作業効率向上(見やすさup)に繋げよう。
私の合言葉は、~効率化を図り、人生を豊かなものに変えよう~
さぁExcelを一歩ずつ習得し、未来を切り開いていこう!!!
レイコップ・ダイレクトエステ体験「モデル美脚コース」エルセーヌ
モデル達の脚を作ったコースです。多彩な手技で集中ケア!




コメント