エクセルで組織図を作成したいときは、スマートアート(SmartArt)を活用するのが便利です。
スマートアートを使用することで、エクセルの見栄えを変えることができます。
ちょっとした資料やデータ作成にも役に立ちますよ。
今回は、スマートアートを使用した「組織図の作成方法」について解説していきます。
おさらい
スマートアート(SmartArt)の選択方法。
~手順~
「挿入」タブをクリックし、「図」を選択しましょう。
そして、「SmartArt」を選択すると、様々な種類が出現します。
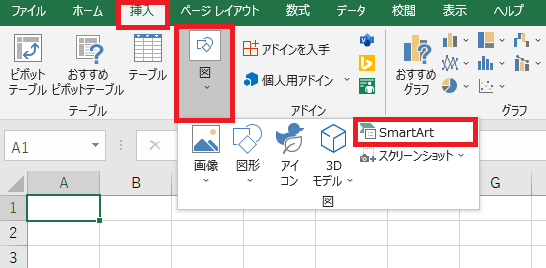
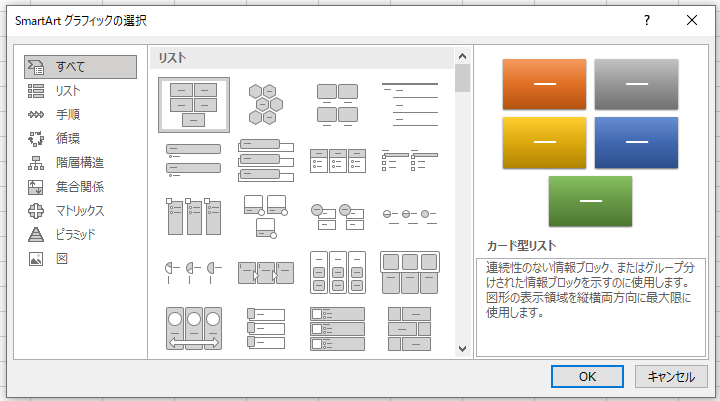
描きたい図表を選択して、活用してみましょう。
↓ 詳細はコチラをチェック ↓
組織図を作成してみよう
「組織図」は「階層構造」の分類です。
作成内容に見合った組織図を選択してみましょう。
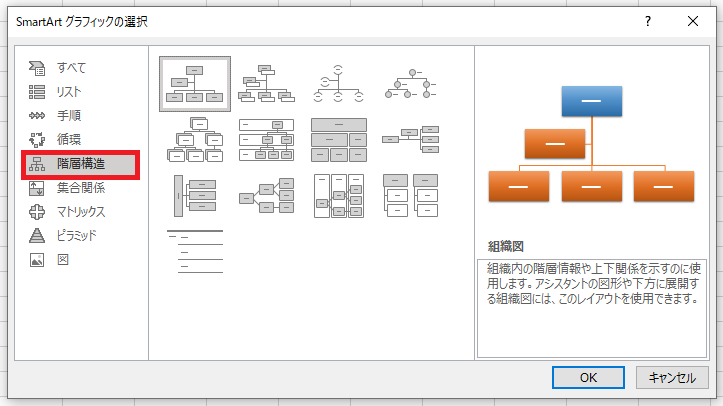
下図の赤枠に文字を入力すると、図形に表示されます。
※図形にも直接文字が入力可能です。
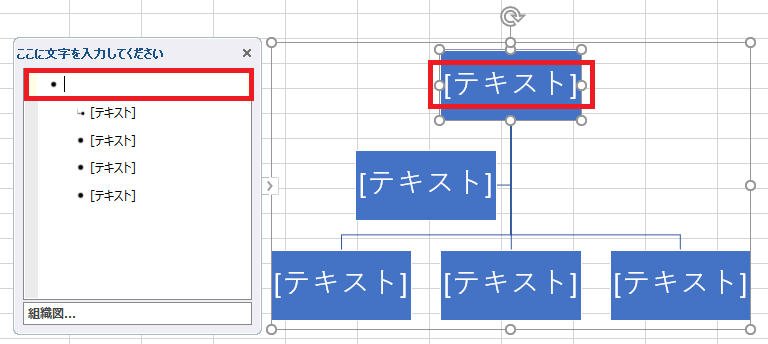
不要な図は、図形を選択しDeleteで削除することができます。
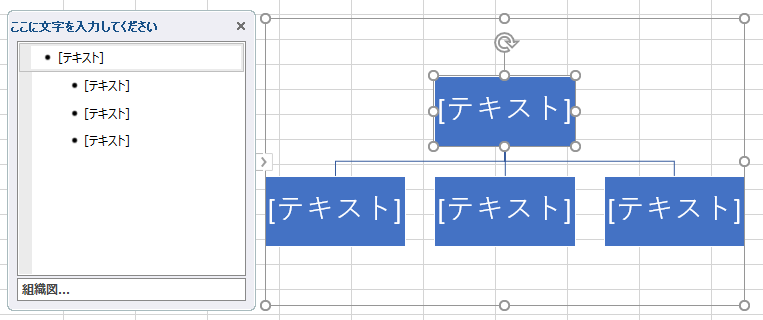
こんな感じで作成してみました。
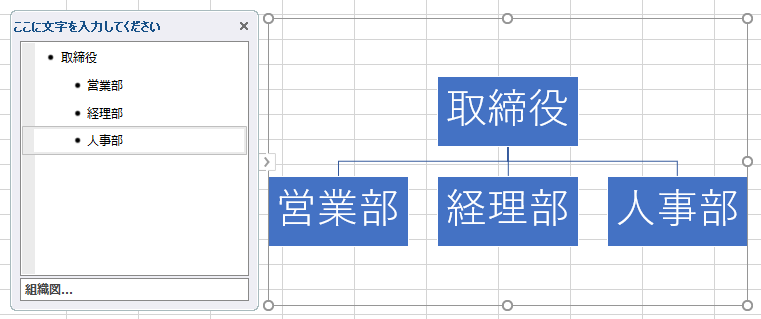
いかがでしょう?!
あっという間に、そして簡単にできましたね。
図表の「色」を変える方法
「デザイン」タブから、「色の変更」をクリックしよう。
様々な種類のデザインが表示されます。
設定したい色をクリックすると、図表の色を変えることができます。
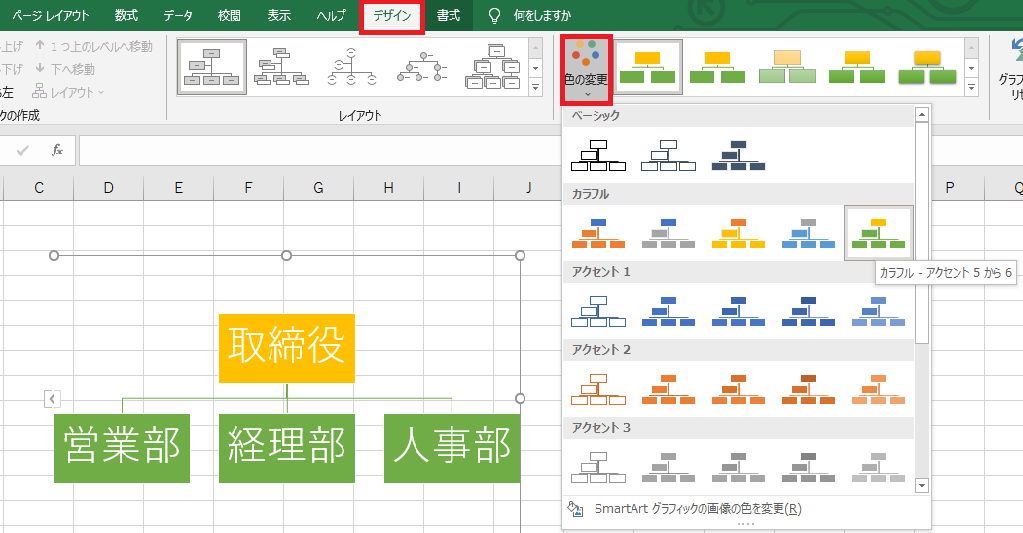
図表の「デザイン」を変える方法
「デザイン」タブから、「SmartArtのスタイル」から選択しよう。
右下の「下向き矢印」を選択すると、一覧が表示されます。

デザインを変更してみました。
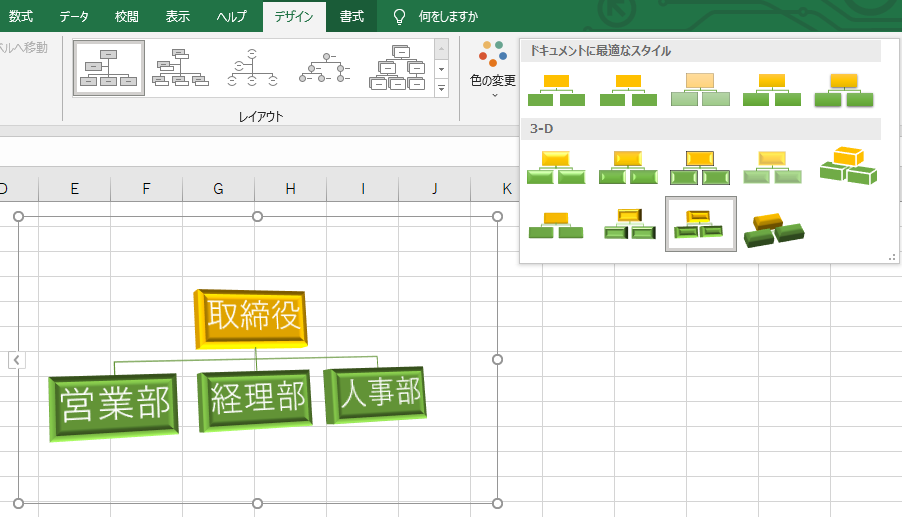
いかがでしょう?!
手順が分かれば、簡単にできますね。
まとめ
いいかがでしたでしょうか?!
組織図の作成方法は理解できましたでしょうか?!
スマートアートを使用することで、エクセルの見栄えを変えることができますね。
これで資料やデータ作成にも役に立ちますね。
ぜひ、いろいろな図表を試してみるところから始めてみましょう。
最後に!
スマートアート(SmartArt)を活用して、作業効率向上に繋げよう。
私の合言葉は、~効率化を図り、人生を豊かなものに変えよう~
さぁExcelを一歩ずつ習得し、未来を切り開いていこう!!!
ーーーーーーーーーーーーーーーーーーーーーーーーーーーーーーーーーーーーーーーーーーーー



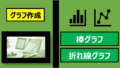
コメント