データを魅力的に表現するのは『グラフ』です。
エクセルには、「棒グラフ・折れ線グラフ」など、
基本的に使用するグラフ以外にも、
円グラフ・散布図などのテンプレートが用意されており、
用途に応じて使い分けすることができます!
今回は、グラフの作成方法について解説していきます。

グラフの作成方法
手順① グラフの対象となるデータをセル範囲で選択しましょう。
手順② 「挿入タブ」から、グラフを選択しましょう。
※種類に迷った場合は「おすすめグラフ」を選びましょう。
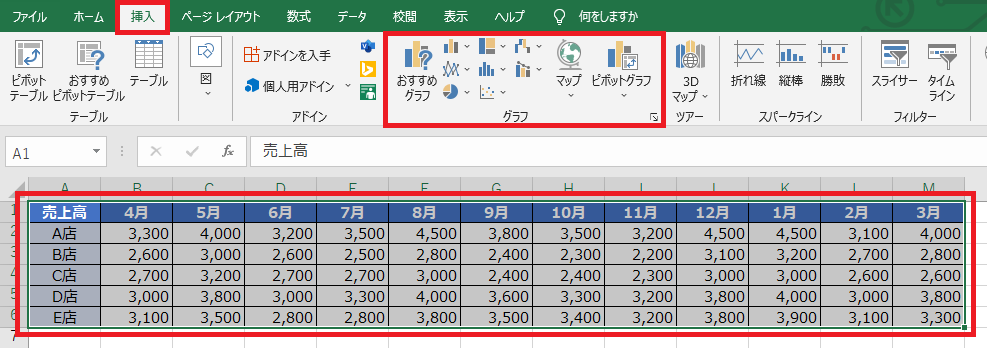
~おすすめグラフを選択してみました~
手順③ 作成したいグラフを選択しましょう。
※ここでは、「集合縦棒」を選択してみました。
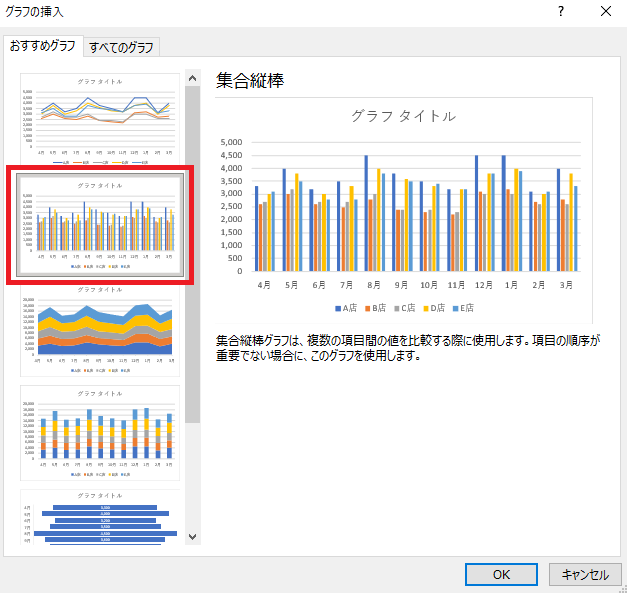
あっという間に、グラフが作成されました。
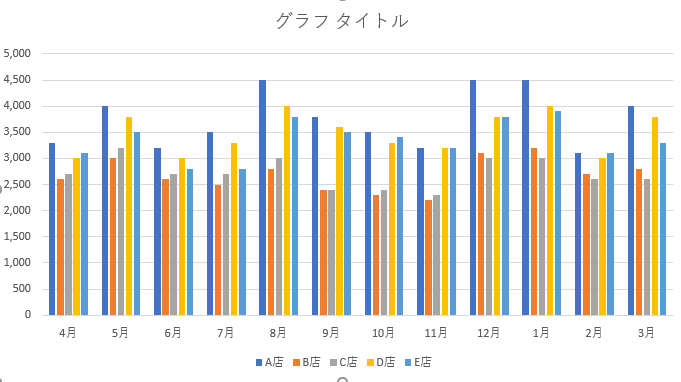
グラフのタイトルを変更する方法
手順① 下図の赤枠である、タイトル部分をクリックしよう。
手順② タイトルを入力しましょう。
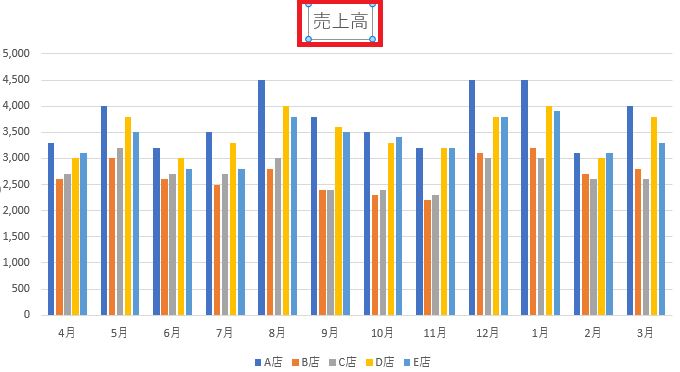
作成したいグラフを見つける方法
手順① グラフ作成の際に、「おすすめグラフ」を選択しましょう。
手順② タブに「すべてのグラフ」が表示されているので選択しましょう。
※利用可能なすべてのグラフが表示されます。
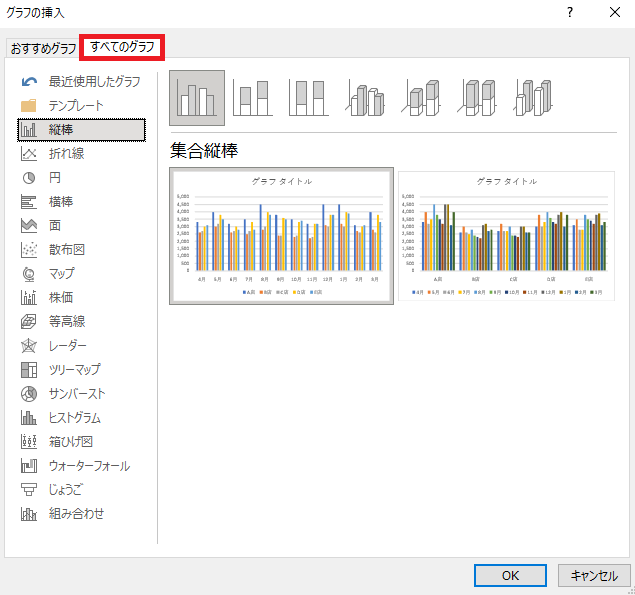
サンプルが表示されるので安心!
グラフのレイアウトを変更する方法
手順① 「デザイン」タブから、「クリックレイアウト」を選択しましょう。
手順② 一覧から目的のレイアウトを選択しましょう。
※ここでは、「レイアウト5」を選択してみました。
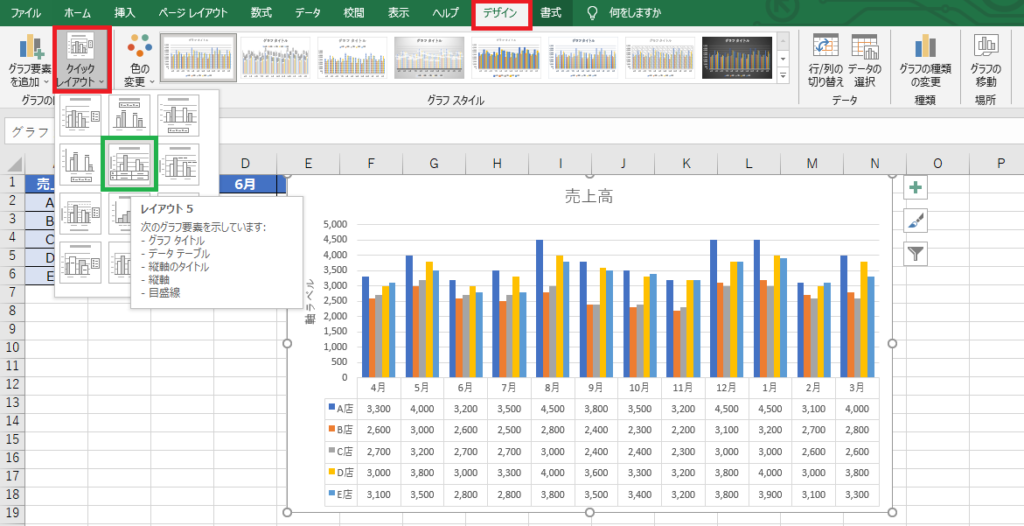
グラフの種類を変更する方法
手順① グラフを選択し、右クリックから「グラフの種類の変更」を選択しましょう。
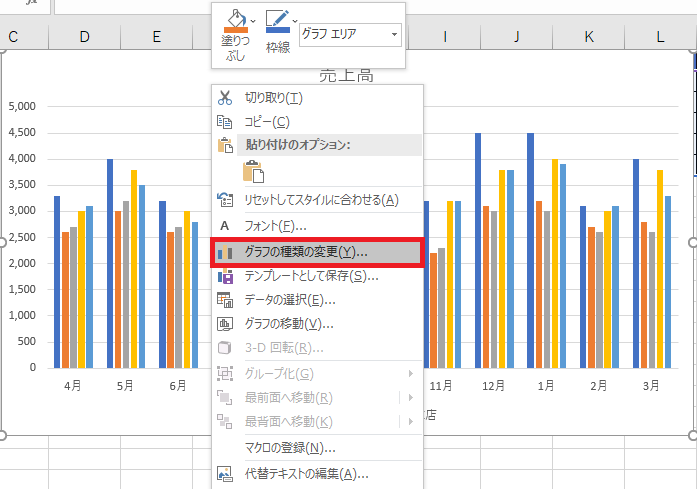
ここでは、折れ線グラフを選択してみました。
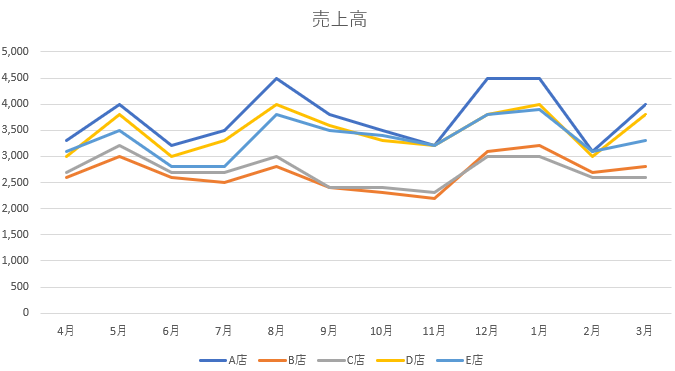
まとめ
いいかがでしたでしょうか?!
グラフの作成方法について理解できましたでしょうか?!
グラフを使用することで、エクセルの見栄えを変えることができますね。
これで資料やデータ作成にも役に立ちますね。
ぜひ、いろいろなグラフを試してみるところから始めてみましょう。
最後に!
グラフを駆使して、作業効率向上に繋げよう。
私の合言葉は、~効率化を図り、人生を豊かなものに変えよう~
さぁExcelを一歩ずつ習得し、未来を切り開いていこう!!!
ーーーーーーーーーーーーーーーーーーーーーーーーーーーーーーーーーーーーーーーーーーーー




コメント