グラフを作成するときに、
『棒グラフと折れ線グラフを混合させたい』
と、思ったことってありませんか?!
ちょっとした手順を覚えるだけで、簡単に2軸グラフを作成することができます。
データを魅力的に表現することができる『グラフ』。
今回は、2軸グラフの作成方法について解説していきます。

復習(グラフの作成方法)
~コチラからチェックしよう~
『2軸グラフ』の作成方法
手順① グラフの対象となるデータをセル範囲で選択しましょう。
手順② 「挿入タブ」から、グラフを選択しましょう。
※ここでは「おすすめグラフ」を選択してみました。
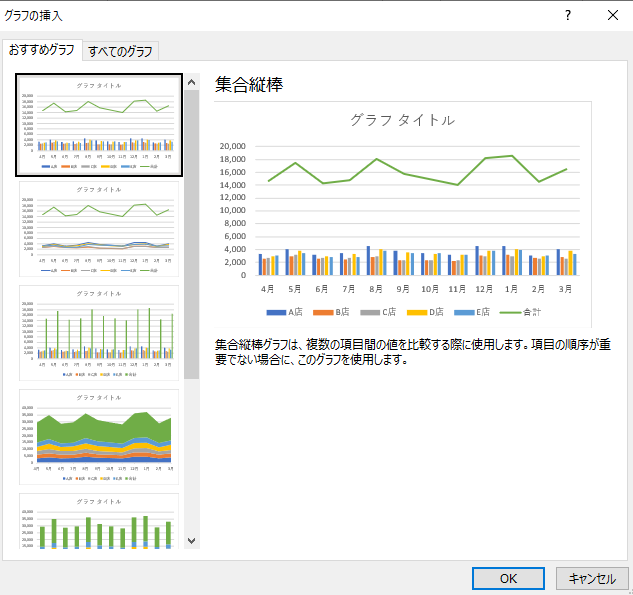
※一番上に表示されている「集合縦棒」を選択してみました。
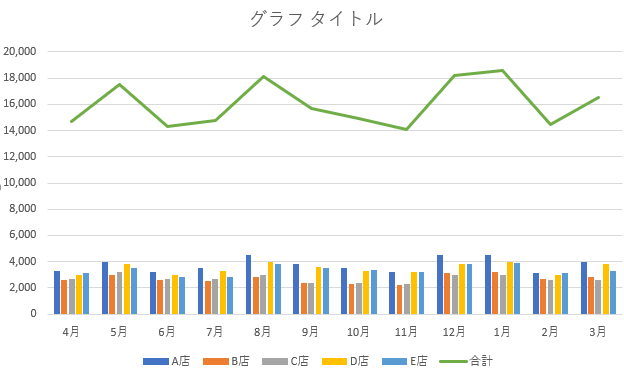
~ここから編集~
手順③ グラフを選択した状態で「右クリック」から「グラフの種類の変更」を選択してください。
手順④ 「すべてのグラフ」の「組み合わせ」にて、2軸に表示させたい項目にレ点をいれましょう。
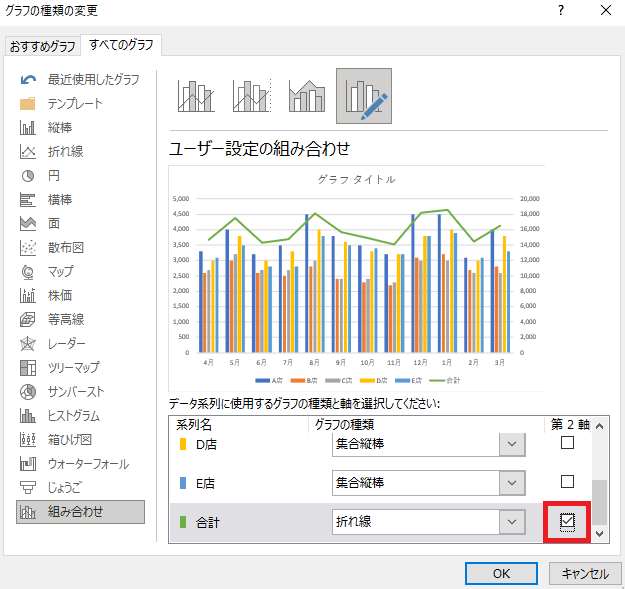
完成です!
2軸グラフが作成できました。
ここでは、
・棒グラフに、『個店別』
・折れ線グラフに、『合計』
が、表示されています。
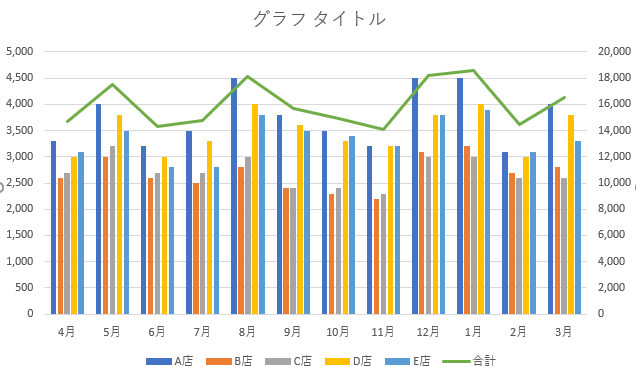
『2軸グラフ』を「もっと簡単」に作成する方法
2軸グラフの完成形がイメージできている方はコチラから!
手順は、ほとんど同じです。
手順① グラフの対象となるデータをセル範囲で選択しましょう。
手順② 「挿入タブ」から、グラフを選択しましょう。
※ここでは、「すべてのグラフ」から「組み合わせ」を選択しましょう。
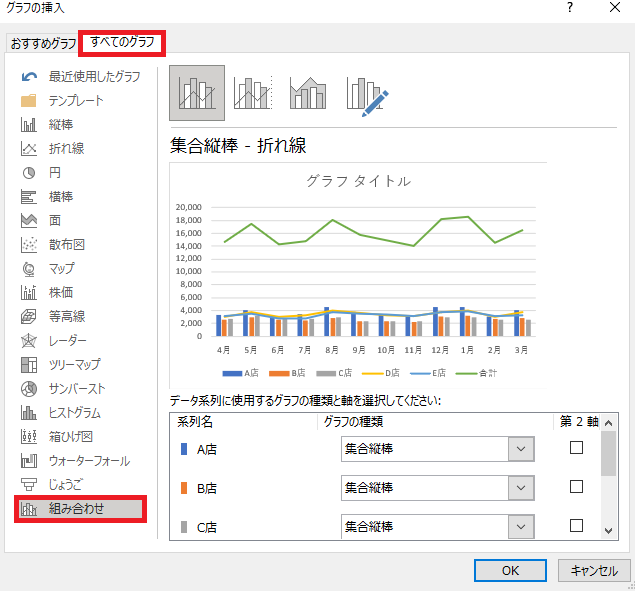
~ここでやること~
①、対象となるデータの「グラフの種類」を選択しましょう。
②、2軸に表示させたいデータに対して、レ点のチェックを入れましょう。
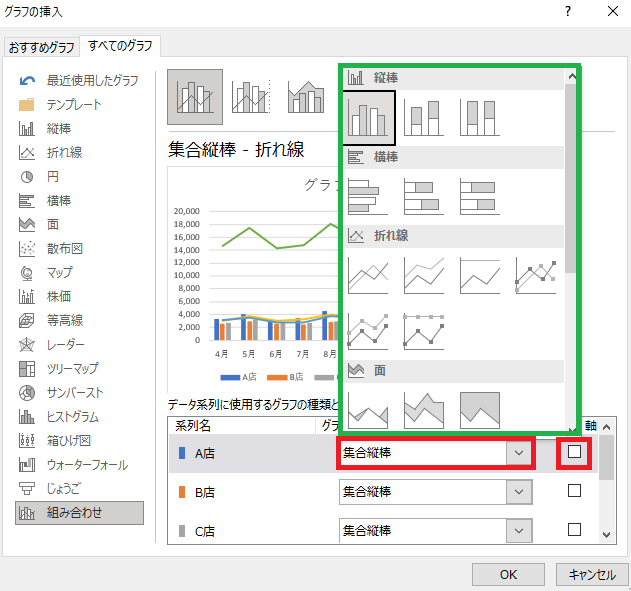
完成例がコチラです!
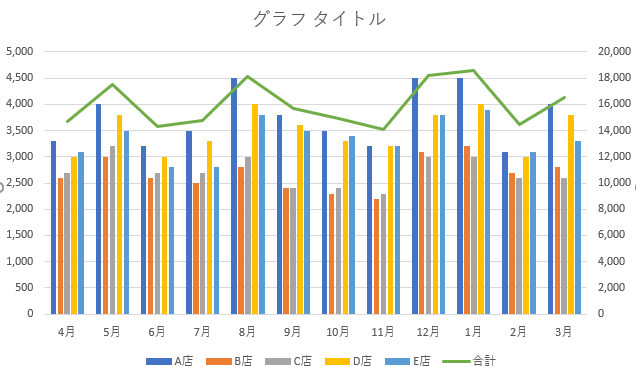
いろいろな表現方法がありますので、いろいろ試してみましょう。
まとめ
いいかがでしたでしょうか?!
2軸グラフの作成方法について理解できましたでしょうか?!
2軸グラフを使用することで、エクセルの見栄えを変えることができますね。
これで資料やデータ作成にも役に立ちますね。
ぜひ、いろいろな2軸グラフを試してみるところから始めてみましょう。
最後に!
2軸グラフを駆使して、作業効率向上に繋げよう。
私の合言葉は、~効率化を図り、人生を豊かなものに変えよう~
さぁExcelを一歩ずつ習得し、未来を切り開いていこう!!!
ーーーーーーーーーーーーーーーーーーーーーーーーーーーーーーーーーーーーーーーーーーーー


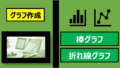

コメント