エクセルでワークシートの構成を変更されたくないときってないですか?!
もしくは、編集しようと思ったけど、シート構成の編集ができないときってないですか?!
Excelはシート同様にブックも、保護することができるのです。
~この記事は、こんな人にオススメ~
- 複数人数でシート閲覧を共有している
- 共有される側は閲覧専用である
- シート編集は特定の人で決まっている
- エクセルブックの保護方法を知りたい
- エクセルブックの解除方法を知りたい
など、人それぞれの価値観があってよいと思います。
そんなアナタへの手助けになれば幸いです。
今回は、
①、エクセルのブックを保護する方法
②、エクセルのブックを解除する方法
について、解説していきます。
全国630店舗以上!もみほぐし・足つぼ・ハンドリフレ・クイックヘッドのリラクゼーション【保護】
エクセルのブックを保護する方法
~手順~
「校閲タブ」から、「ブックの保護」を選択しましょう。
「パスワードを入力」し、「シート構成」を選択しましょう。
「OKボタン」をクリックすると、再度パスワード入力が求められます。
「同じパスワードを入力」し、「OKボタン」をクリックすると完了です。
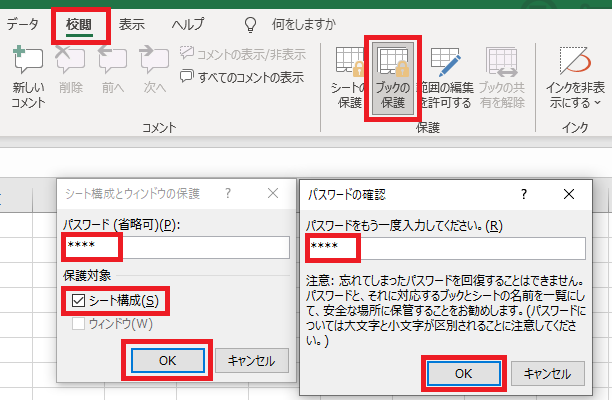
【解除】
エクセルのブックを解除する方法
~手順~
「校閲タブ」から、「ブックの解除」を選択しましょう。
「パスワードを入力」し、「OKボタン」をクリックすると、ブックの保護が解除されます。
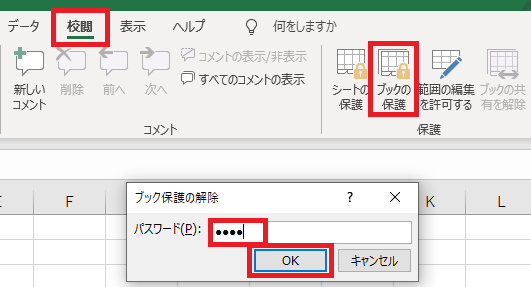
まとめ
いいかがでしたでしょうか?!
ワークブックの保護(解除)方法 について理解できましたでしょうか?
まずは、試してみることから始めてみましょう。
もみほぐし・足つぼ・ハンドリフレ・クイックヘッドのリラクゼーション店最後に!
ワークブックの保護(解除)を駆使して、業務効率向上に繋げよう。
私の合言葉は、~効率化を図り、人生を豊かなものに変えよう~
さぁExcelを一歩ずつ習得し、未来を切り開いていこう!!!
このブログでは、
- エクセル活用術&効率化
- 役立つノウハウ
に関して、有益となる情報を発信しています。
少しでも気になりましたら、他の記事もご覧になっていただけますとウレシイです♬
全国630店舗以上!リラクゼーション



コメント