作成時間1分で、効果と効率は最大級!
プルダウンの作り方について解説します。
入力手間を省いて、効率的に作業をしましょう。
プルダウンを作成する方法
該当欄に「〇」を入れるものを作成してみましょう。
事例は、出席簿で作成してみます。
元データはあるものと仮定します。
手順① 余白に「〇」を入れましょう。
(たった、これだけ。所要時間5秒以下!)
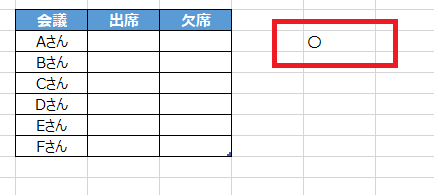
手順② プルダウンリストを作成したいセルを選択しましょう。
手順③ 「データ」タブから、「データの入力規則」を選択しましょう。
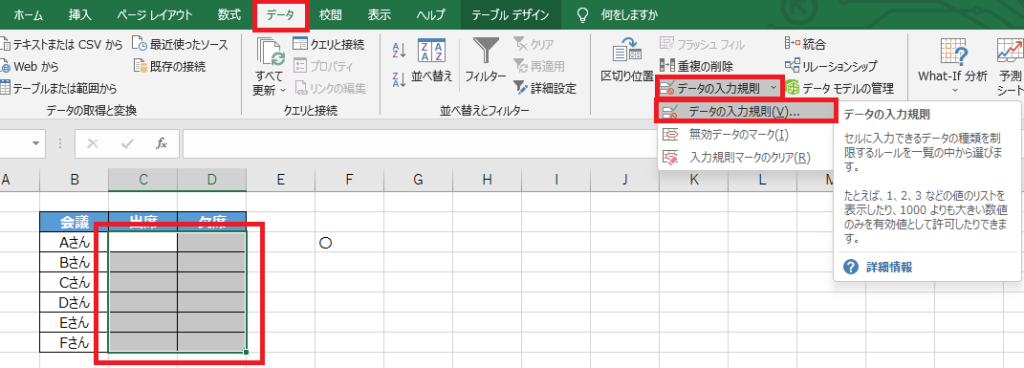
手順④ 入力値の種類は「リスト」を選択しましょう。
手順⑤ 元の値は、入力した「〇」のセルを選択しましょう。
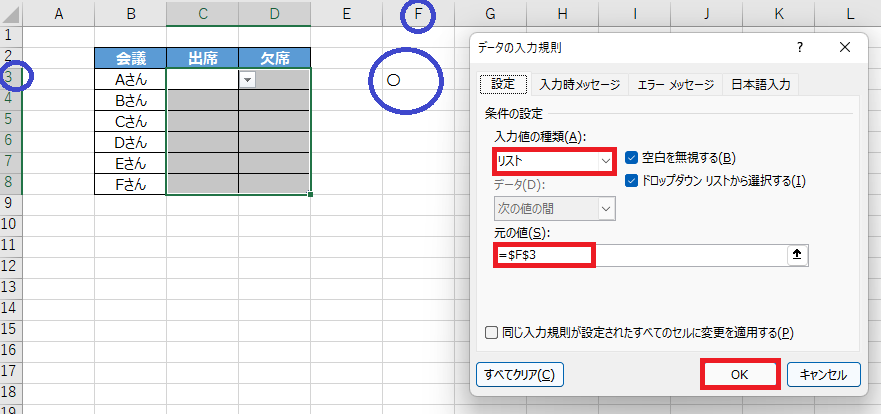
以上で設定は完了です。
正直、1分もかからないでしょう。
最後に、選択したセルをクリックすると、下向きの矢印がでるため選択して入力完了です。
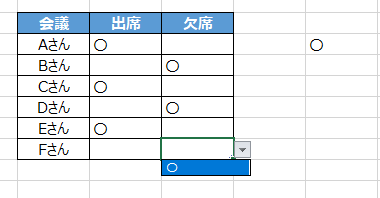
プルダウンを使用することで得られる効果
・入力時間の短縮
・入力方法の統一(入力ミス・変換ミスを防ぐ)
最後に!
プルダウンを覚えて、作業効率向上に繋げよう。
私の合言葉は、~効率化を図り、人生を豊かなものに変えよう~
さぁExcelを一歩ずつ習得し、未来を切り開いていこう!!!
関連(同一)記事はコチラ
【エクセル(Excel)】ドロップダウン:リストを活用して業務効率を上げよう!
にほんブログ村




コメント