エクセルで表示形式を変更したいときに、万能な機能がユーザー定義です。
リストに無くても、少しカスタマイズするだけで、新たな定義を作り上げることができます。
今回は、ユーザー定義を活用したいろいろな表示形式の設定を解説していきます。
全てを網羅されているわけではありません。
少しでも、ヒントに繋がってくれればと思います。
こんな方にオススメ!
- ①、ユーザー定義を知りたい
- ②、ユーザー定義の活用法
- ③、何かしらのヒントを探している
上記3点がすべてではありません。
個々にいろいろと感じる点は違います。
今回は、少しでも問題解決のキッカケに繋がることをココロより願っています。
まずは復習!
ユーザー定義はどこにある?!
ユーザー定義は、セルの書式設定にあります。
セルの書式設定は?!
いくつか方法がありましたよね。
- リストから選択する方法
- ダイアログボックスから選択する方法
忘れたかたは、不明な方はコチラを確認してみよう。
それでは実践!
よく使う機能をピックアップして解説していきます。
◆大前提◆
「セルの書式設定」から「ユーザー定義」を選択してください。
数値を小数点で揃えて表示させたい
変更前の表は小数点第3位まで表示されています。
よって、種類に「0.???」と入力してください。
「?」は、小数点以下の桁数を表しています。
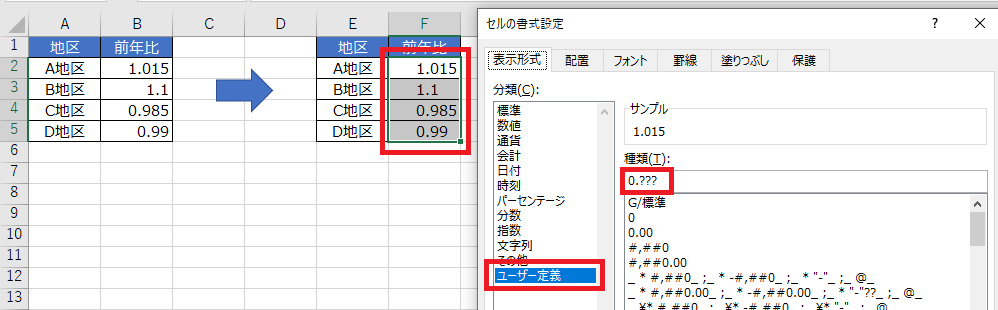
数値を、千円単位(〇〇千円)で表示させたい
変更前は、円単位で表示されています。
変更後は、千円単位で表示させたいと思います。
よって、種類に「#,###,」と入力してください。
「#」は数字が入ります。
「カンマ」で終わることによって、「あと3桁入ります」ということを表しています。
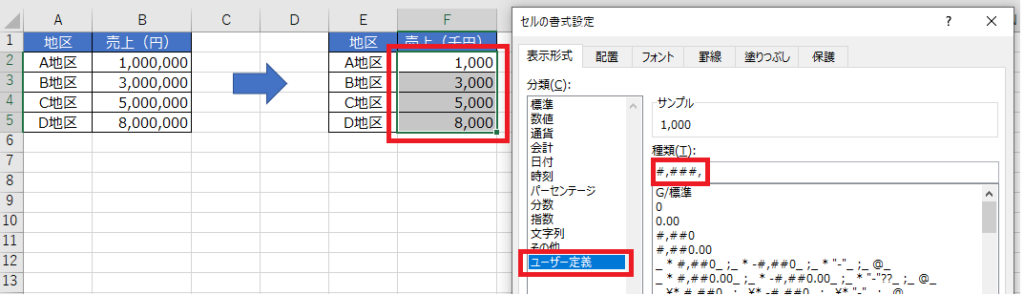
24時間を超える数字を表示させたい
セルB7の合計が16:00となっており違和感があるかもしれません。
これは、24時間を超えると0からカウントするため、表示は16:00となってしまします。
解決する方法として、種類に「[h]:mm」と入力してください。
[ ] があることで、時間を累計で蓄積していきます。
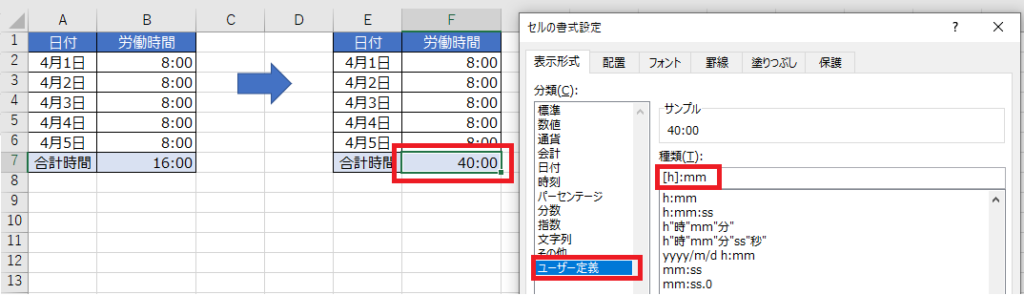
24時間以上の時間を「〇日〇時間〇分」と表示させたい
合計で40時間30分の数字を変えたいと思います。
種類に「d”日”h”時間”mm”分”」と入力してください。
d・h・mmはそれぞれ、日・時・分を表しています。
「” “」の間に、表示させたい単位を入力しましょう。
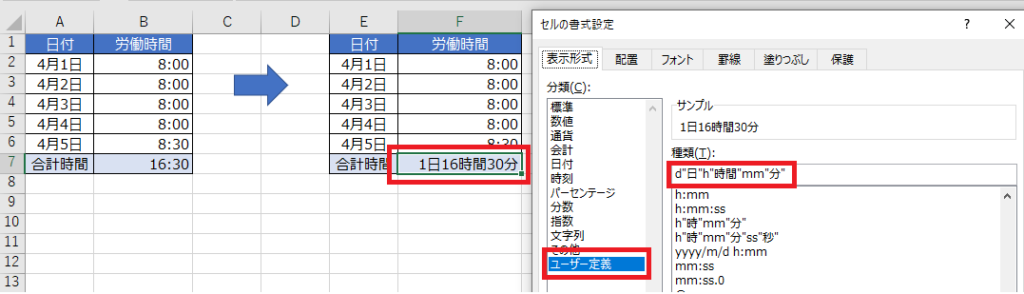
「時間」を「分」で表示させたい
「1時間」なら「60分」と表示させる方法となります。
種類に「[mm]」と入力してください。
mmは時間を表しています。
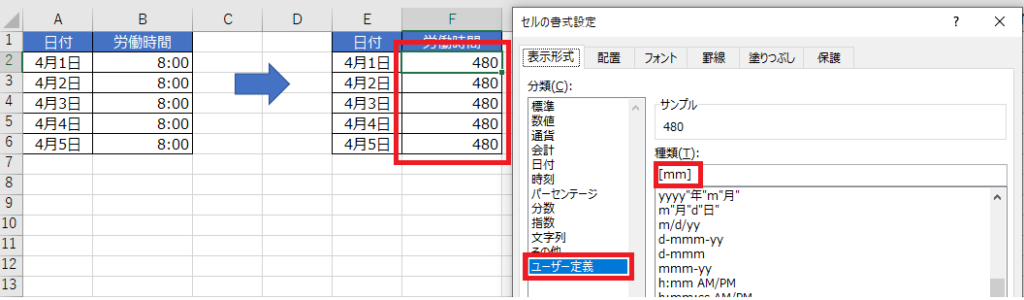
日付に曜日を表示させたい
種類に「m”月”d”日”(aaa)」と入力してください。
「aaa」は曜日を表す書式記号です。
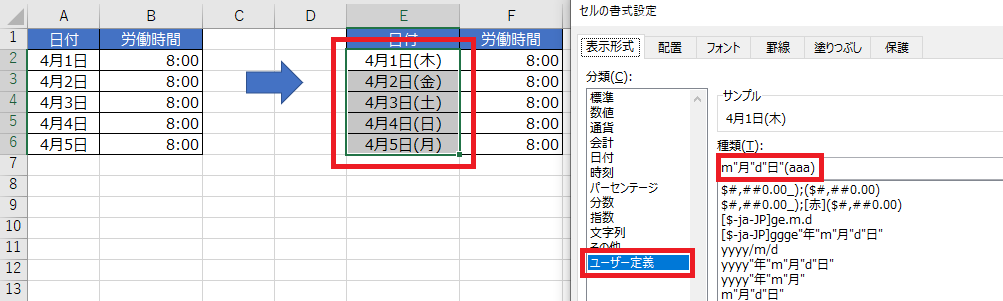
ユーザー定義を設定する際、候補となる似た種類を選択しカスタマイズすると時間短縮!
まとめ
いかがでしたでしょうか?!
全てを網羅するとキリがないので、使用頻度が高そうなものをピックアップしました。
ぜひ、いろいろ試してみることをオススメします。
そして、自身のモノにし、スキルアップに繋げていきましょう。
最後に!
ユーザー定義を使いこなして、作業効率向上に繋げよう。
私の合言葉は、~効率化を図り、人生を豊かなものに変えよう~
さぁExcelを一歩ずつ習得し、未来を切り開いていこう!!!




コメント