エクセルでワークシートの内容を変更されたくないときってないですか?!
もしくは、編集したけど、シートの上書き保存ができないときってないですか?!
Excelシートは、読み取り専用の設定をすることができるのです。
~この記事は、こんな人にオススメ~
- 複数人数でシート閲覧を共有している
- 共有される側は閲覧専用である
- シート編集は特定の人で決まっている
- 読み取り専用の設定方法を知りたい
- 読み取り専用の解除方法を知りたい
など、人それぞれの価値観があってよいと思います。
そんなアナタへの手助けになれば幸いです。
今回は、
①、読み取り専用を設定する方法
②、読み取り専用を解除する方法
について、解説していきます。
お名前.com【設定】
読み取り専用を設定する方法
~手順~
対象となるエクセルファイルに対し、
「名前をつけて保存」の画面を開きましょう。
「ツール」から「全般オプション」を選択しましょう。
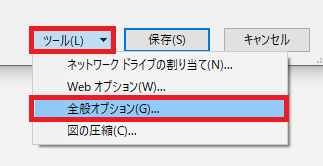
「読み取り専用を推奨する」にチェックを入れましょう。
「OKボタン」を押すと、設定が完了です。
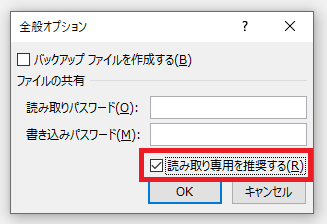
読み取り専用が設定されている状態
ブックを開くときに、読み取り専用の案内が表示されます。
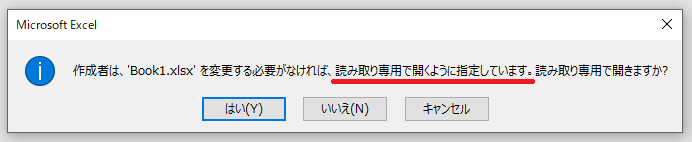
ブックを開いたときに、タブに「読み取り専用」と表示されます。

【解除】
読み取り専用を解除する方法
~手順~
対象となるエクセルファイルに対し、
「右クリック」から、「プロパティ」を選択してください。
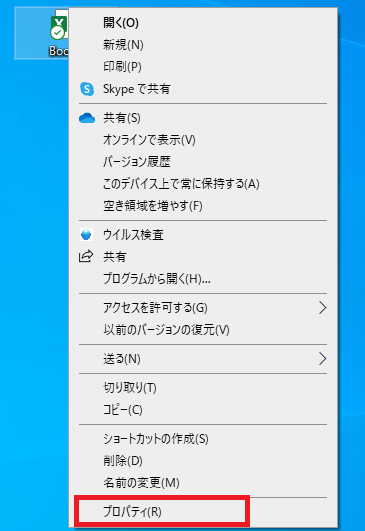
全般タブ内の、「属性」にある「読み取り専用」のチェックを外してください。
「OKボタン」を押すと、読み取り専用の設定が解除されます。
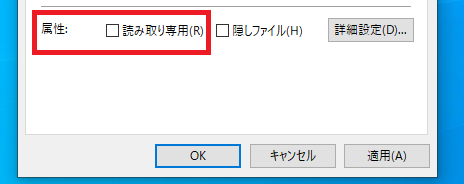
あなたのサイトのURL、そろそろスリムにしませんか?
まとめ
いいかがでしたでしょうか?!
読み取り専用を設定(解除)する方法 について理解できましたでしょうか?
まずは、試してみることから始めてみましょう。
【意外と知らないIT用語】ドメインって何? お名前.com
最後に!
読み取り専用の設定(解除)を駆使して、業務効率向上に繋げよう。
私の合言葉は、~効率化を図り、人生を豊かなものに変えよう~
さぁExcelを一歩ずつ習得し、未来を切り開いていこう!!!
このブログでは、
- エクセル活用術&効率化
- 役立つノウハウ
に関して、有益となる情報を発信しています。
少しでも気になりましたら、他の記事もご覧になっていただけますとウレシイです♬
世界にたった一つ、あなただけのドメインを登録しよう!




コメント