膨大なデータを扱うなかで、『マウスを使用するとセルの選択範囲が思うように設定できない』時ってありませんか?!
そんな問題も解決する方法があるんです。
これから紹介する小技を使用すると、各段に作業効率がアップします。
今回は、『キーボード操作で簡単にセルの範囲を選択する方法』を紹介します。
【STEP①】選択範囲を広げたり狭めたりする方法
【解決方法】『Shift』+『矢印キー』
『Shift』を押しながら、進みたい方向の『矢印キー』(↑↓→←)のいずれかを押すと、現在の選択範囲を広げたり狭めたりすることができます。
【手順①】 起点となるセルを選択しよう。(今回はB2)。複数の選択も可能です。
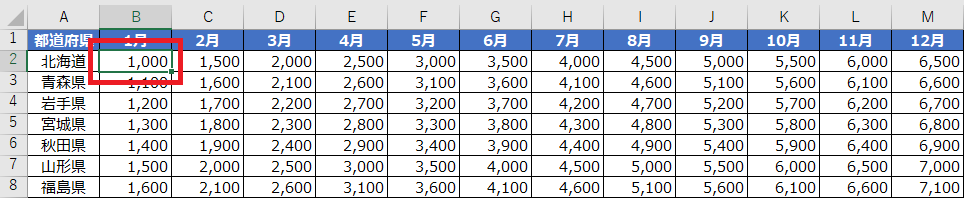
【手順②】 選択したい範囲まで、『Shift』を押しながら『矢印キー』を押してみよう。
今回は、『Shift』を押しながら『右矢印を2回』『下矢印を2回』押してみました。
そうすると・・・下記の図のようになります。 ↓ ↓ ↓

【STEP②】 離れたセルを同時に選択する方法
【解決方法】『Ctrl』+『別のセル選択』
離れたセルを同時に選択したいときは、最初のセルを選択したあと、『Ctrl』を押しながら『別のセル選択』してみよう。
複数の範囲も選択可能ですよ。
今回は、『B2:4』を選択したあと『Ctrl』を押しながら『E2:4』『H2:4』『K2:4』を選択してみました。
そうすると・・・下記の図のようになります。 ↓ ↓ ↓

【STEP③】 広いセル範囲の終点まで、すばやく選択する方法
【解決方法】『Shift』+『Ctrl』+『矢印キー』
【手順①】 起点となるセルを選択しよう。複数の選択も可能です。
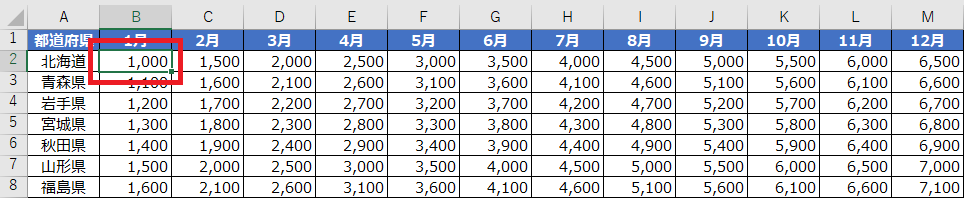
【手順②】 『Shift』『Ctrl』を押しながら、進みたい方向の『矢印キー』を押してみよう。
今回は、『B2』を選択したあと『Shift』と『Ctrl』を押しながら『→』を選択してみました。
そうすると・・・下記の図のようになります。 ↓ ↓ ↓

【STEP④】 行や列全体を選択する方法
【解決方法】『行番号』または『列番号』+『クリック』または『ドラッグ』
◆行全体を選択する場合
行番号をクリックしましょう。
複数の行を選択するには行番号をドラッグしましょう。
◆列全体を選択する場合
列番号をクリックしましょう。
複数の列を選択するには列番号をドラッグしましょう。
【STEP⑤】 ワークシートをすばやく選択する方法
【解決方法】ワークシート左上『行番号と列番号が交差する部分をクリック』
ワークシート全体のフォントや、フォントサイズを変えるときなどに有効!
場所は・・・下記の図の赤枠です。 ↓ ↓ ↓

最後に!
関数を使いこなして、作業効率向上に繋げよう。
私の合言葉は、~効率化を図り、人生を豊かなものに変えよう~
さぁExcelを一歩ずつ習得し、未来を切り開いていこう!!!




コメント