エクセル(Excel)で入力されている文字列を、他の文字に書き換えたい時ってないですか?!
1ヵ所なら書き換えるだけで済みますが、複数あると大変ですよね。
そんなときに便利な機能が「置換(ちかん)」です。
今回は「置換」に関する使用方法を解説していきます。
とっても簡単で便利です。すぐに「習得」できますよ!
「置換」機能について
使用するタブ
◆大前提◆
「ホーム」から、〈検索と置換〉ダイアログボックスの「置換」を使用します。
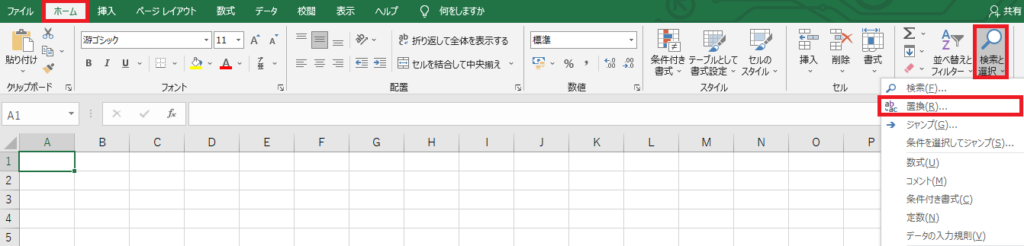
置換してみよう
パターン① 置換したい文字の、列(行)が分かっている場合
手順① 置換したい列番号(行番号)を選択しよう
手順② 「置換」から「検索する文字列」と「置換後の文字列」を入力しよう
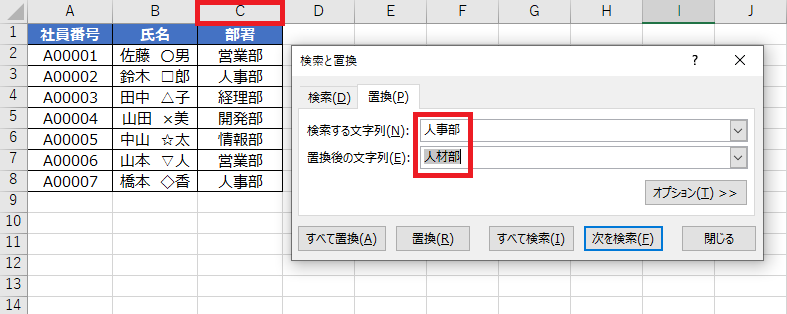
手順③ 「すべて置換」をクリックすると、検索した文字列が置換されます。
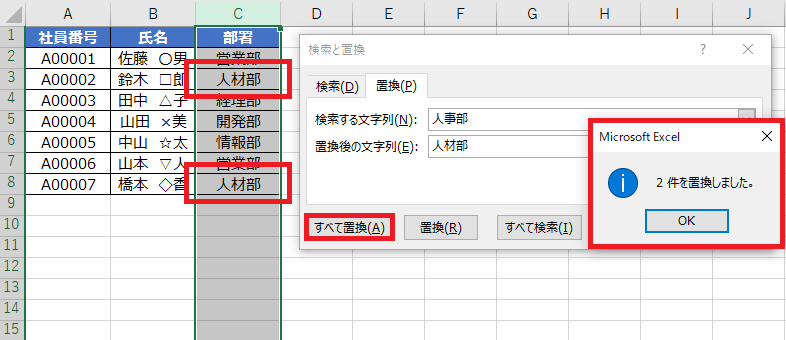
【完了】 検索した文字列が置換されました。
パターン② シート全体から検索したい場合
手順① 置換したい「シート」を開いたうえで、「置換」を実施しよう。
手順② 「オプション」をクリックしよう。(項目が表示されます)
手順③ 「検索する文字列」と「置換後の文字列」を入力しよう
手順④ 〈検索場所〉で「シート」を選択し、「すべて置換」をクリックしよう。
【完了】 検索した文字列が置換されます。
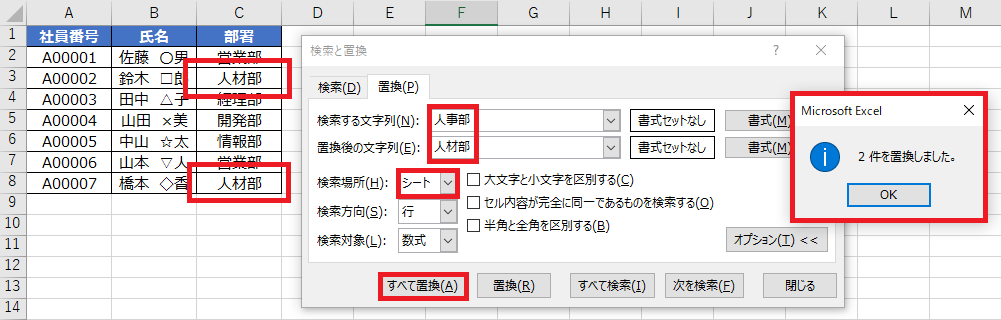
パターン③ ブック全体から検索したい場合
手順① 「エクセル」を開いたうえで、「置換」を実施しよう。
手順② 「オプション」をクリックしよう。(項目が表示されます)
手順③ 「検索する文字列」と「置換後の文字列」を入力しよう
手順④ 〈検索場所〉で「ブック」を選択し、「すべて置換」をクリックしよう。
【完了】 検索した文字列が置換されます。
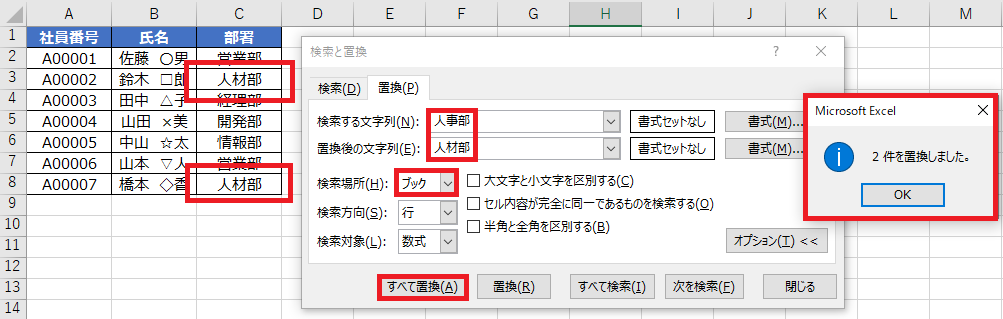
ショートカットキーを活用した検索方法
手順① 「Ctrl + h」を押すと、〈検索と置換〉のダイアログボックスが出現します。
手順② 「置換」を選択して、同様の手順で検索しよう。
ここでも、Ctrlキーが大活躍!!!
↓ Ctrlキーについて、もっと知りたい方はコチラをクリック ↓
ーーーーーーーーーーーーーーーーーーーーーーーーーーーーーーーーーーーーーーーーーーーー
ーーーーーーーーーーーーーーーーーーーーーーーーーーーーーーーーーーーーーーーーーーーー
まとめ
とっても簡単で便利な「置換(ちかん)」機能。
この置換機能を使えば、あっという間に問題解決へと繋がりますね。
ーーーーーーーーーーーーーーーーーーーーーーーーーーーーーーーーーーーーーーーーーーーー
ーーーーーーーーーーーーーーーーーーーーーーーーーーーーーーーーーーーーーーーーーーーー
最後に!
置換(ちかん)機能を使いこなして、作業効率向上に繋げよう。
私の合言葉は、~効率化を図り、人生を豊かなものに変えよう~
さぁExcelを一歩ずつ習得し、未来を切り開いていこう!!!
ーーーーーーーーーーーーーーーーーーーーーーーーーーーーーーーーーーーーーーーーーーーー
ーーーーーーーーーーーーーーーーーーーーーーーーーーーーーーーーーーーーーーーーーーーー



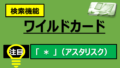
コメント