グラフを作成したけど、
データラベルを表示させたい!
と、思ったことはありませんか?!
ちょっとした手順を覚えるだけで、簡単に解決することができます。
データを魅力的に表現することができる『グラフ』。
今回は、グラフのデータラベルを表示する方法について解説していきます。

復習(グラフの作成方法)
~コチラからチェックしよう~
データラベルを表示する方法
↓ ベースとなるグラフ ↓
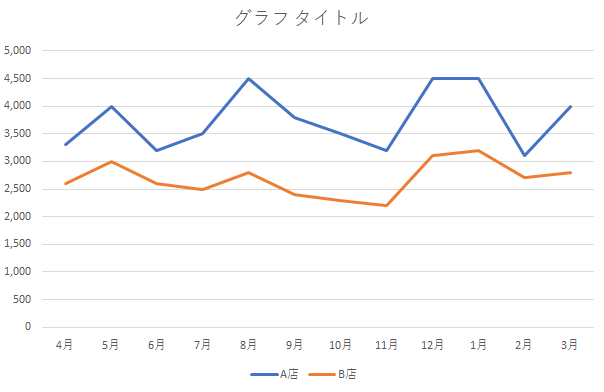
手順
「デザイン」タブから、「グラフ要素を追加」を選択しましょう。
次に「データラベル」を選択しましょう。
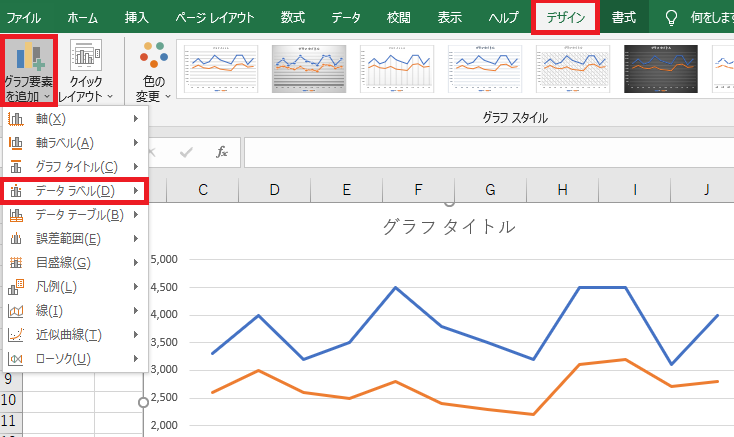
いろいろな表示位置が選択できます。
ここでは、「上」を選択してみました。
下図の赤〇枠のように、データラベルを表示させることができました。
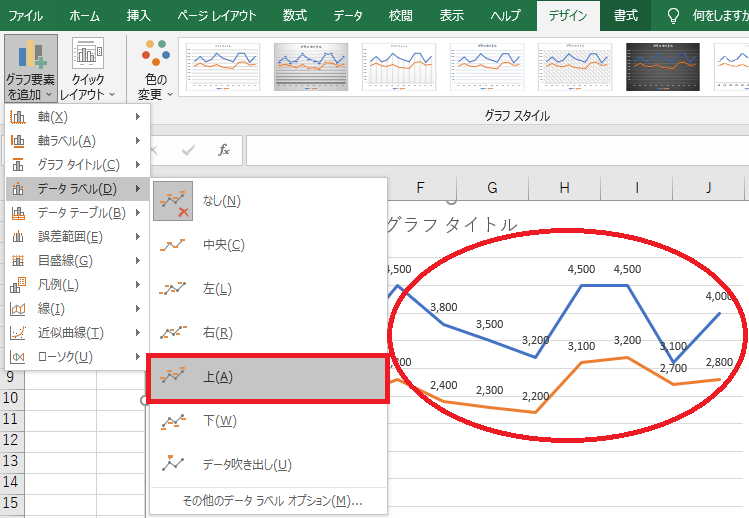
データラベルを編集する方法
「データラベル」を選択している状態で、「右クリック」を押してみよう。
「データラベルの書式設定」を選択しましょう。
※「デザイン」タブから、「グラフ要素を追加」からでも編集可能です。
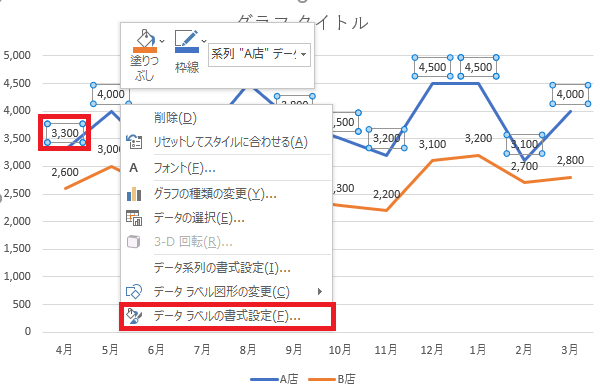
この「データラベルの書式設定」から、カスタマイズしていきましょう。
なんでも編集可能ですよ。
表示位置、色、サイズ など・・・
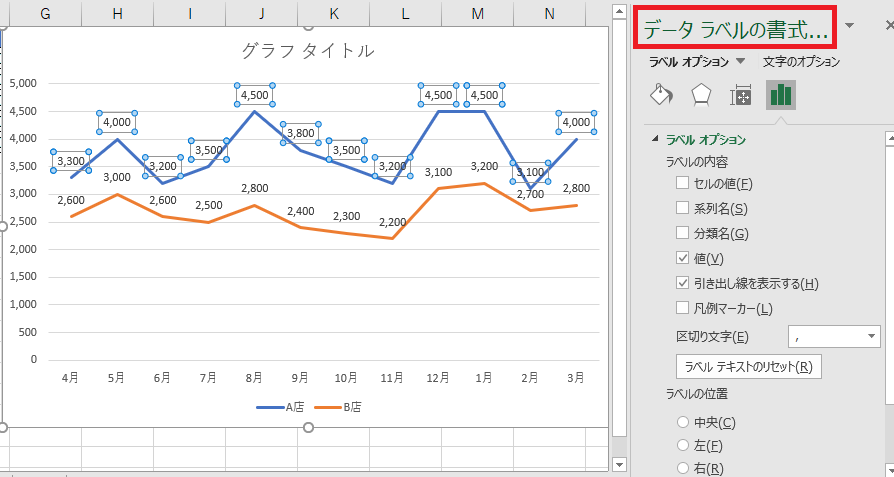
まずは、いろいろと試してみよう。
まとめ
いいかがでしたでしょうか?!
データラベルを表示する方法について理解できましたでしょうか?!
グラフの表示方法(見せ方)を変えることで、データの印象が変わりますね。
これで資料やデータ作成にも役に立ちますね。
ぜひ、グラフの見やすさを追求してみましょう。
最後に!
データラベルを駆使して、作業効率向上に繋げよう。
私の合言葉は、~効率化を図り、人生を豊かなものに変えよう~
さぁExcelを一歩ずつ習得し、未来を切り開いていこう!!!




コメント