ピボットテーブルでは、グラフを作成することもできるのです。
1度知れば誰でも簡単に作成できますよ。
きっと・・・。
最強で非常に便利なピボットテーブル。
特定のフィールドを取り出して表を集計する機能を持っています。
複雑な数式や関数を使用する必要がないため、覚えてしまえば非常に簡単。
~ピボットテーブルはこんな方にオススメ~
- 仕事で膨大なデータを扱っている
- 大量のデータを効率的に分析したい
- 大量の売上管理が面倒である
- 数式や関数が苦手である
新しいデータを追加したい、見せ方を変更したいときってありますよね。
今回は、ピボットテーブルの使い方(グラフ編)について解説していきます。
元データ
今回は、下図をベースにグラフの作成をしていきます。
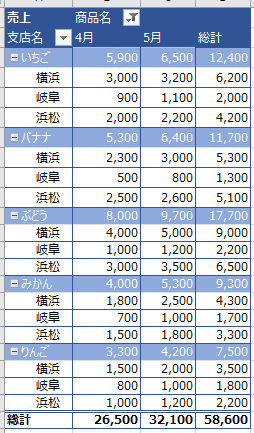
ピボットグラフ
グラフを作成する方法
いたって簡単です。
手順① ピボットテーブル内のセルをクリックしましょう。
手順② 「分析」タブから、「ピボットグラフ」を選択しましょう。

手順③ グラフ作成と同様、目的のグラフをクリックしましょう。
↓ あっという間に、ピボットグラフの完成です ↓
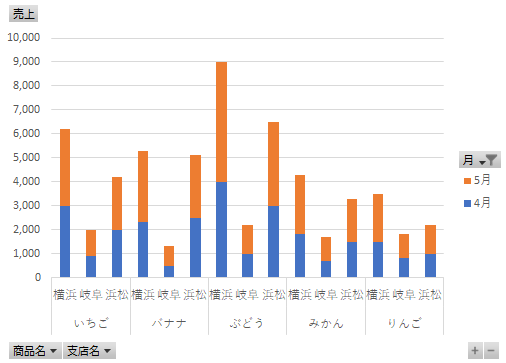
データを絞り込む方法
手順① フィールドボタン(赤枠)をクリックして絞り込みを実施しよう。
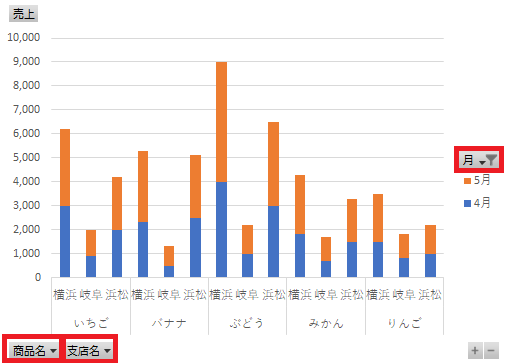
(月から「4月」だけを選択したいと思います)
手順② 「月」のフィールドボタンをクリックし、「4月」のみをONにします。
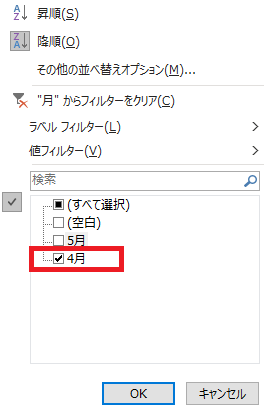
手順③ 「OKボタン」を押すと、データが絞り込まれます。
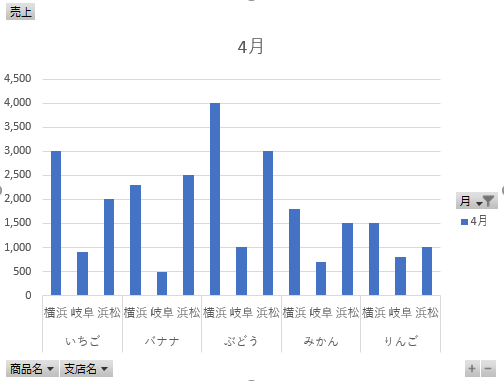
簡単に、4月だけのグラフを表示させることができました。
見たい指標に変えることができるので、非常に便利な機能です。
関連記事はコチラ
~ピボットテーブルの使い方(基本編)~
~ピボットテーブルの使い方(デザイン編)~
~ピボットテーブルの使い方(応用編)~
~ピボットテーブルの使い方(応用編②)~
まとめ
いいかがでしたでしょうか?!
ピボットテーブルのグラフについて理解できましたでしょうか?
まずは何事にも、試してみることから始めてみましょう。
最後に!
ピボットテーブルを駆使して、業務効率向上に繋げよう。
私の合言葉は、~効率化を図り、人生を豊かなものに変えよう~
さぁExcelを一歩ずつ習得し、未来を切り開いていこう!!!
このブログでは、
- エクセル活用術&効率化
- 役立つノウハウ
- ブログ運営術
に関して、有益となる情報を発信しています。
少しでも気になりましたら、他の記事もご覧になっていただけますとウレシイです☆
あなたの趣味や生活に役立つ情報も【スマートニュース】



コメント