今回は、表記形式の設定に関する実践編を解説いきます。
エクセルで計算式を入れて結果を表示したとき・表示させる方法を変えたいときなど、思うように表示されないことってありますよね。
そんな時は「セルの書式設定」を活用すると、問題解決に繋がります。
今回は表示形式の設定について、よく活用する機能・個人主観でよく使用する機能を「ピックアップ」して解説させていただきます。
こんな方にオススメ!
- ①、各分類において活用の事例を知りたい
- ②、ユーザー定義の活用法
- ③、何かしらのヒントを探している
上記3点がすべてではありません。
個々にいろいろと感じる点は違います。
今回は、少しでも問題解決のキッカケに繋がることをココロより願っています。
目次で気になる表示形式をクリックすると、一気に飛ぶこともできますよ!
まずは復習!
表示形式の変更の方法
いくつか方法がありましたよね。
- リストから選択する方法
- ダイアログボックスから選択する方法
やりかたを忘れた方、不明な方はコチラを確認してみよう。
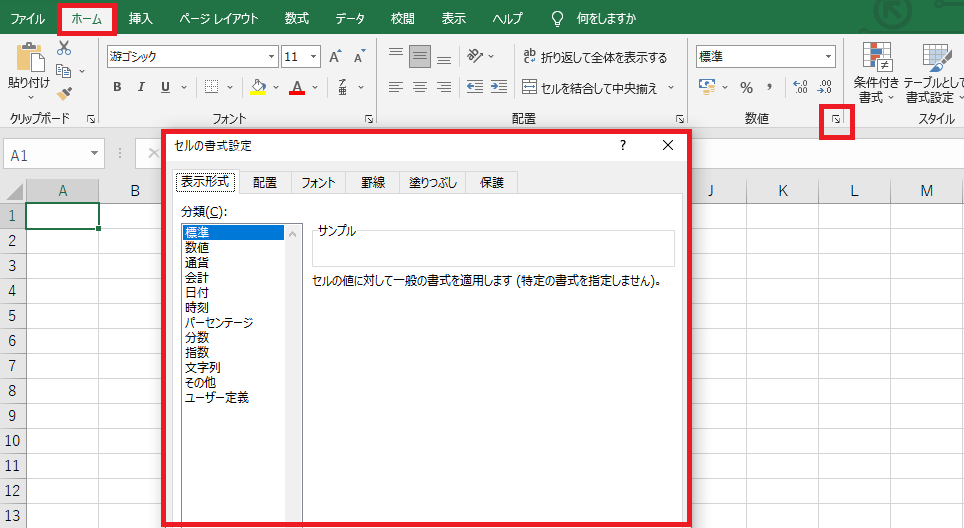
それでは実践!
よく使う機能をピックアップして解説していきます。
迷ったときは、サンプルに表示されるので安心!
【数値】
桁区切りを使用したい。
「数値」から、「桁区切りを使用する」に「レ点」をいれましょう。
これだけで完了です。
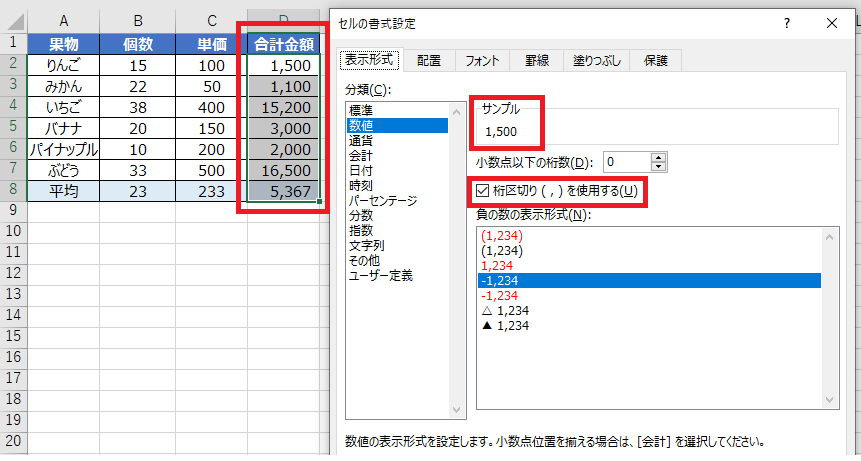
【通貨】
数字に¥マークを入れたいと仮定しましょう。
そんな時の分類は「通貨」。
簡単ですよね。
「会計」と違い、負の数の表示形式が複数パターンあります。
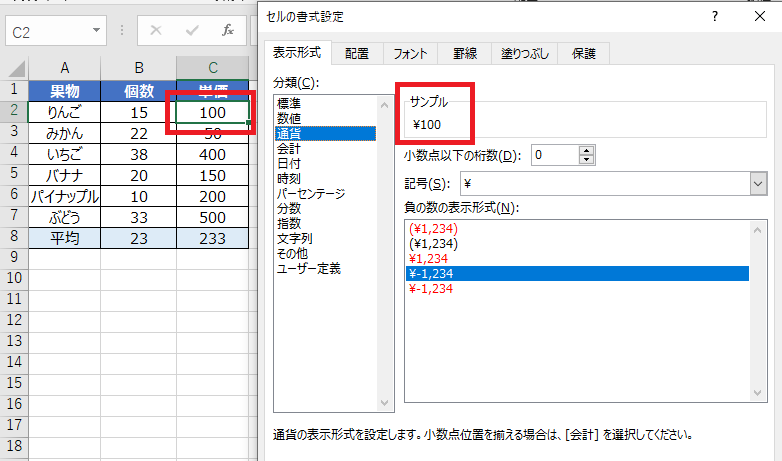
【会計】
「通貨」同様です。
数字に¥マークを入れたいと仮定しましょう。
「会計」ボタンを押すだけです。
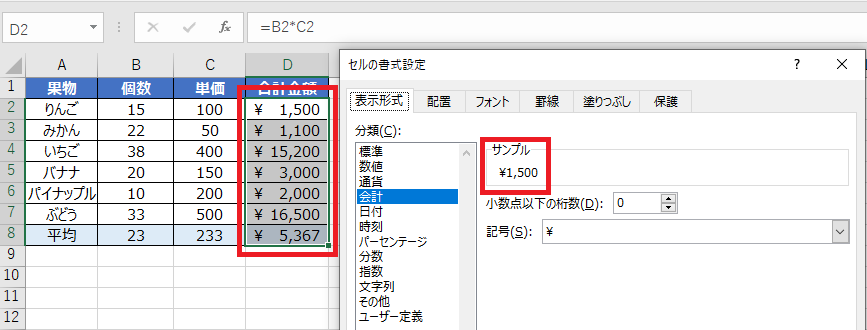
【日付】
まずはじめに、「4/1」と入力すると自動的に「4月1日」と表示されます。
表示形式を変更したいときは、「日付」から変更しましょう。
種類が複数パターンありますので、サンプルを参照してみてください。
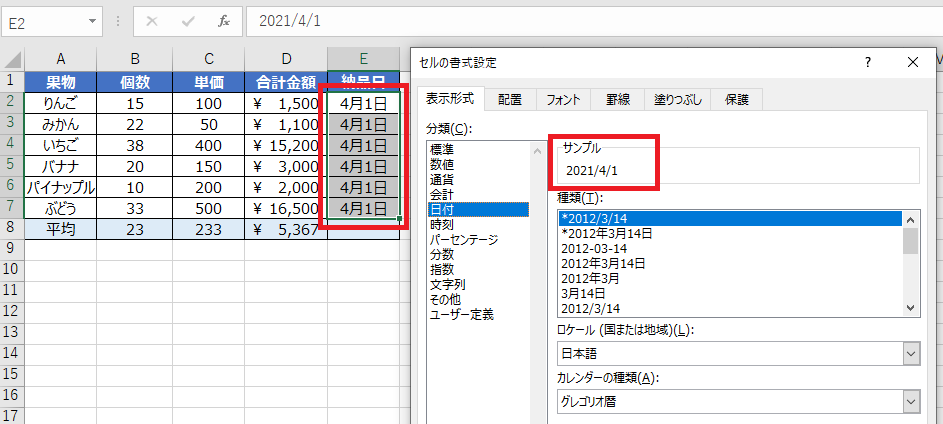
【時刻】
まずはじめに、「9:00」と入力したとします。
表示形式を変更したいときは、「時刻」から変更しましょう。
ここでは、午前を表すAM表記を付け足します。
表記したい種類を選択して、いろいろ試してみましょう。
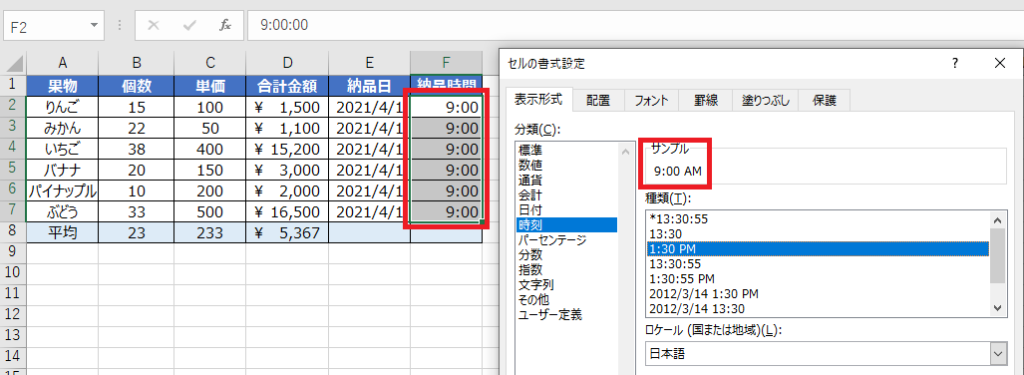
【パーセンテージ】
数値結果に対して、「%表記」と「小数点第1位表記」にしたいとしましょう。
C2のセルは変更後の表示となります。
サンプルではC3セルを表しています。
「分類」から「パーセンテージ」を選択。
さらに、「小数点以下の桁数」を指定しましょう。
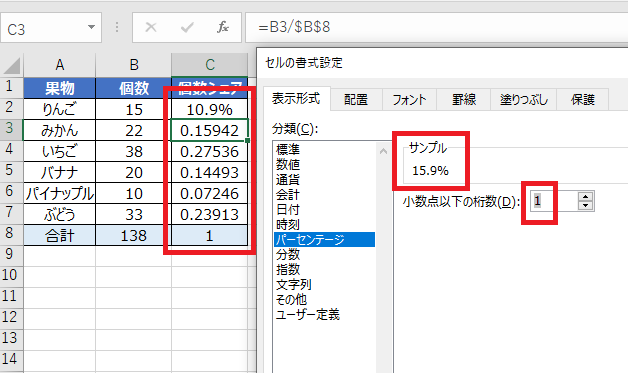
【分数】
セルB2のように、分数で表示させる機能です。
セルB3であれば、サンプルのように「22 2/5」と表示されます。
正直、使用したことがありません・・・。
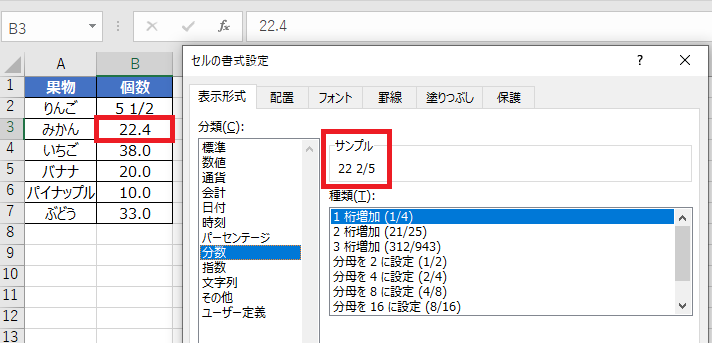
【指数】
セルB2のように、指数で表示される機能です。
セルB3も、サンプルのように「2.E+06」と表示されます。
見られたくない時の、暗号化としても活用できますね。
これも使用したことがありません。
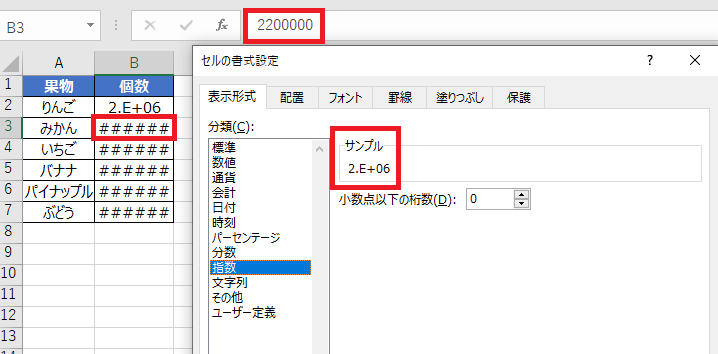
【文字列】
電話番号や、桁数を揃えるために、一番左に0を表示させたいときに活用できます。
そのまま入力せずに、まずは対象のセルを文字列に変えましょう。
その次に、0から始まる数字を入力すると、0は消えずに残ります。
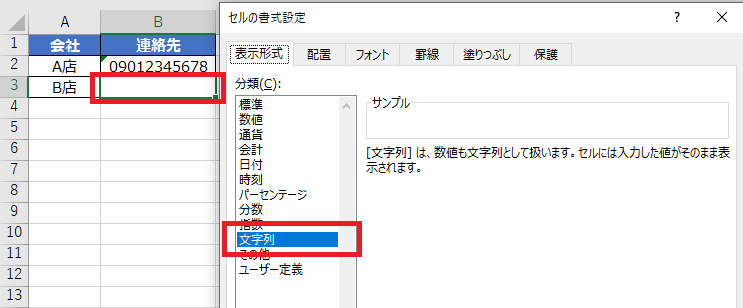
【その他】
その名のとおり、その他いろいろな機能です。
ここでは、一例として、大字にしてみました。
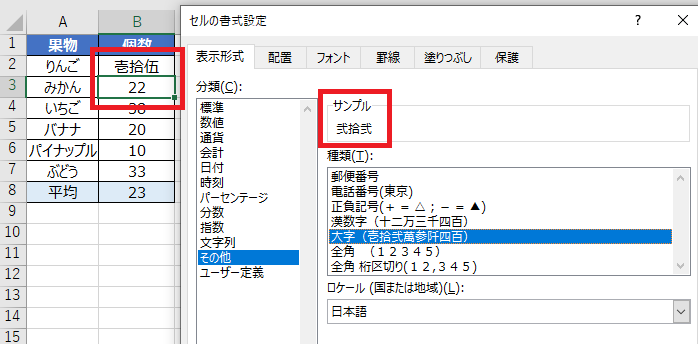
【ユーザー定義】
表示形式においては、この「ユーザー定義」を使いこなすことがポイントです。
特に大きな数値を扱う方に必見!
さらには、ユーザー定義をさらにカスタマイズすることもできます。
種類が豊富ですので、ココでは私が一番使うユーザー定義を紹介します。
また、別の記事にて、いろいろなユーザー定義を解説させていただきます。
事例:下図のように、桁数を減らして表示させたい
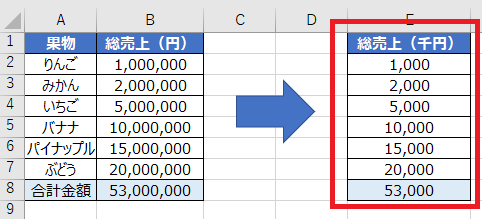
手順① 下図赤枠の種類を選択してください。
※これだけでは、表示は変わりません!
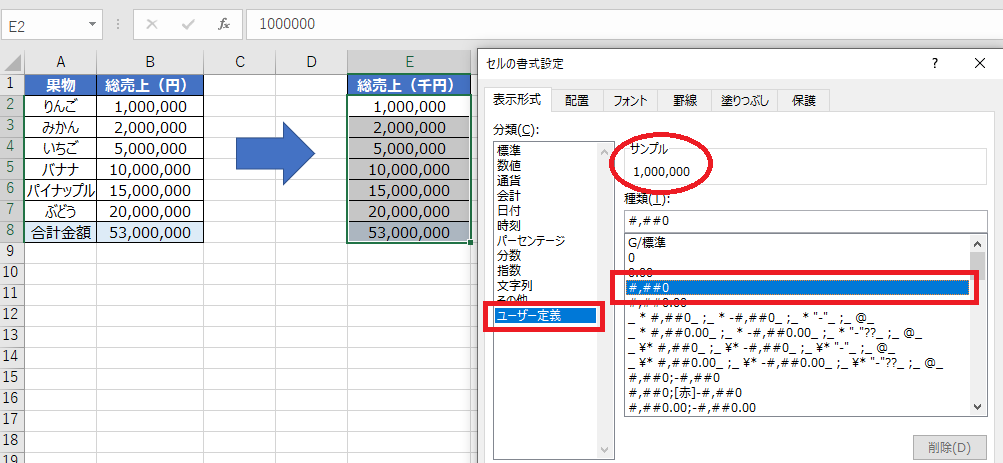
手順② 下図緑枠の種類にて、
一番後ろの「0」を「#,」に書き換えてください。
すると、サンプルの表記方法が変わります。
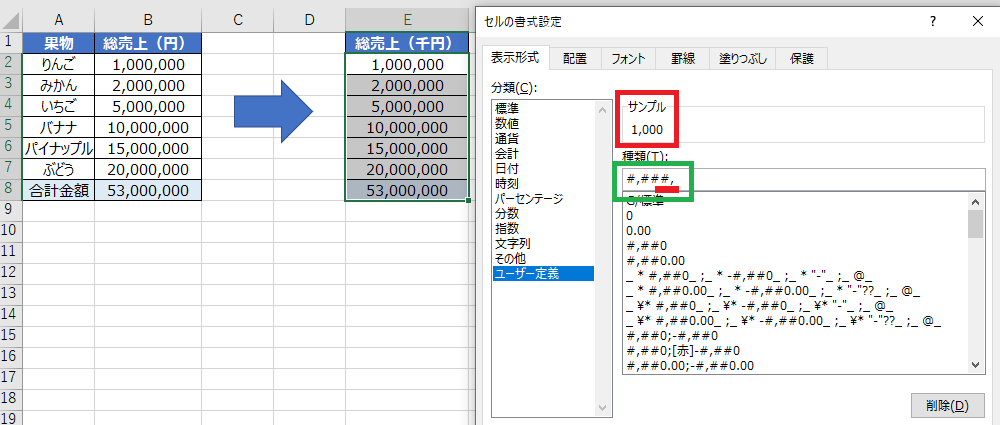
その状態で、OKボタンをクリックすると、
桁数を減らして表示できるようになります。
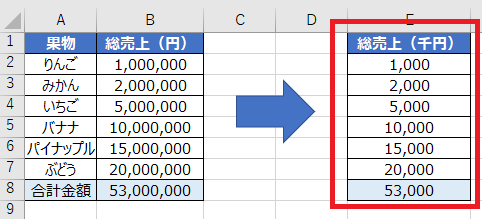
桁数が多い数字(金額)を扱う場合に活用しましょう。
※資料もスッキリして見やすくやりますよ!
まとめ
いかがでしたでしょうか。
表示形式を変更することにより、相手に伝わりやすくなりますよね。
ぜひ、いろいろ試してみることをオススメします。
そして、自身のモノにし、スキルアップに繋げていきましょう。
最後に!
表示形式の設定機能を使いこなして、作業効率向上に繋げよう。
私の合言葉は、~効率化を図り、人生を豊かなものに変えよう~
さぁExcelを一歩ずつ習得し、未来を切り開いていこう!!!
ーーーーーーーーーーーーーーーーーーーーーーーーーーーーーーーーーーーーーーーーーーーー
完全無料で、話題のニュースがすぐに読める【スマートニュース】



コメント