エクセルは表計算だけでなく、図形を作成することもできます。
さらには、図形の中に文字を入力することも可能です。
文字を入力することで、エクセルの見栄えを変えることができます。
ちょっとした資料やデータ作成にも役に立ちますよ。
今回は、図形の中に文字を入力する方法を解説していきます。
おさらい
図形を挿入する方法
~手順~
「挿入」タブから、「図」をクリックし、「図形」を選択しよう。
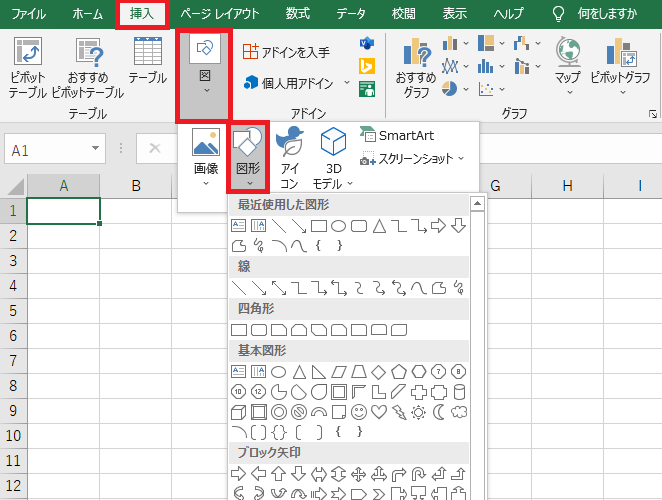
・図形の様々な種類が出てきます。挿入したい図形を選択しましょう。
◆詳細はコチラ◆
図形の中に「文字」を入力する方法
~手順~
「図形をクリック」し、そのまま「文字を入力」しましょう。
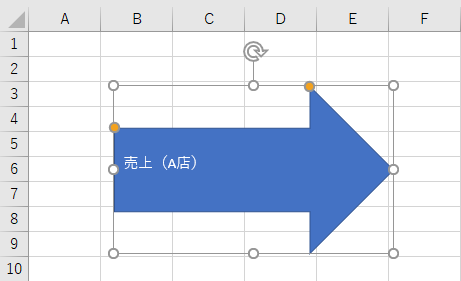
~フォントサイズ、配置などの変更方法~
入力した文字は、セルの入力と同様です。
・右クリックから変更する
・「ホーム」タブから変更する
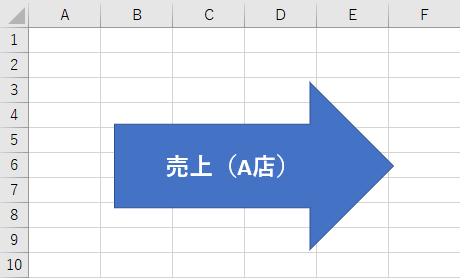
複数の図形をきれいに「整列」する方法
~手順~
揃えたい図形を全て選択しよう。
「Ctrl」を押しながら、図形を選択。
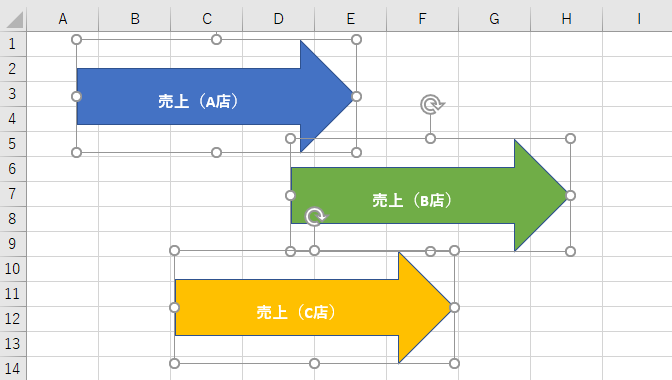
「書式」タブをクリックし、「配置」から配置方法を指定しよう。
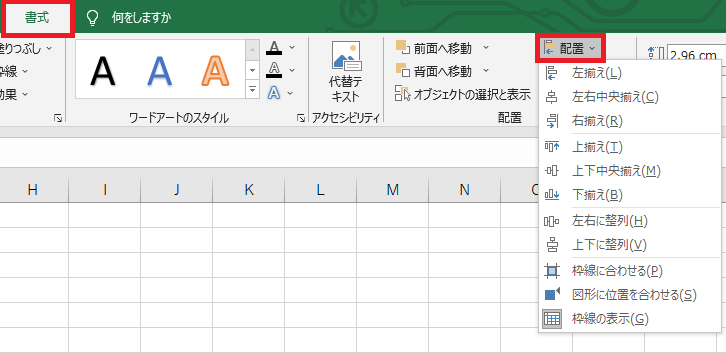
~「左右中央揃え」を選択してみました~
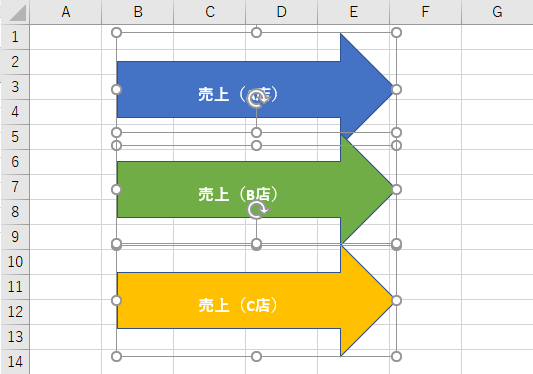
図形がきれいに揃って配置させることができました。
左揃え、右揃え、上揃え、下揃えなどカスタマイズが可能です。
まとめ
いいかがでしたでしょうか?!
図形の中に文字を入力する方法は理解できましたでしょうか?!
図形を使用することで、エクセルの見栄えを変えることができますね。
これで資料やデータ作成にも役に立ちますね。
ぜひ、いろいろな図形に文字を入力してみるところから始めてみましょう。
最後に!
図形の中に文字を入力して、作業効率向上に繋げよう。
私の合言葉は、~効率化を図り、人生を豊かなものに変えよう~
さぁExcelを一歩ずつ習得し、未来を切り開いていこう!!!
ーーーーーーーーーーーーーーーーーーーーーーーーーーーーーーーーーーーーーーーーーーーー
~ブログ村も始めてみました~
コツコツ頑張っていきます。
ーーーーーーーーーーーーーーーーーーーーーーーーーーーーーーーーーーーーーーーーーーーー




コメント