エクセル(Excel)で表を作成したとき、別の場所に作成すればよかった!!!
と、思ったことはありませんか?!
今回は、表をコピー・移動させる方法を解説いたします。
表をコピー・移動させる方法
【その①】『コピー・貼り付け』を活用する方法
手順① コピーしたいセルを選択し、コピーしよう
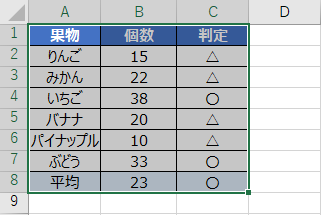
方法① 右クリックで「コピー」を選択
方法② Ctrl + C
手順② 移動させたいセルに、貼り付けしよう
※今回は、セルE1に貼り付けてみます。
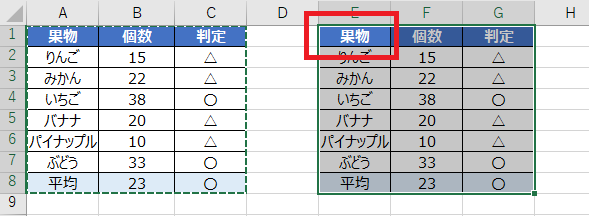
方法① 右クリックで「貼り付け」を選択
方法② Ctrl + V
ショートカットキーを活用しよう
【その②】『切り取り・貼り付け』を活用する方法
手順① 移動したいセルを選択し、切り取りしよう
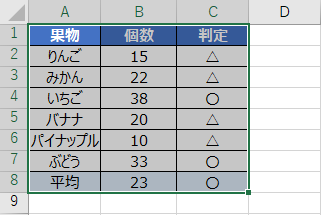
方法① 右クリックで「切り取り」を選択
方法② Ctrl + X
手順② 移動させたいセルに、貼り付けしよう
※今回は、セルE1に貼り付けてみます。
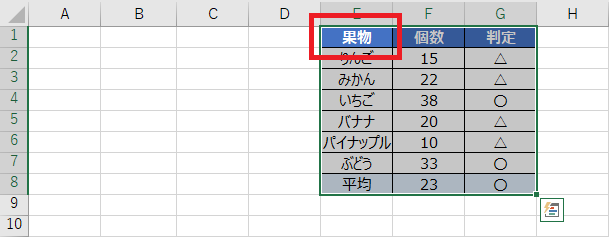
ショートカットキーを活用しよう
【その③】ドラッグ操作で『表を移動』させる方法
手順① 移動したいセルを選択しよう
手順② セルの外枠(どこでもOK)にカーソルを合わせると・・・
下記の赤枠のように、形が変わります。
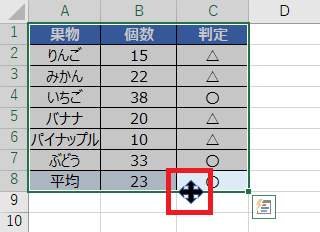
手順③ 左クリックを押しながら、移動させたいところへドラッグしよう。
Ctrlキーを押しながら、ドラッグするとコピーできます!
まとめ
作成する場所を間違えても、ひと安心。
構成を変えたいときでも、ひと安心。
複製したいときでも、ひと安心。
今回をキッカケに、表をコピー・移動させる小技を覚えよう。
↓ セルの選択範囲に関する『小技』はコチラ ↓
最後に!
表のコピー・移動を使いこなして、作業効率向上に繋げよう。
私の合言葉は、~効率化を図り、人生を豊かなものに変えよう~
さぁExcelを一歩ずつ習得し、未来を切り開いていこう!!!




コメント