エクセルで計算式を入れて結果を表示したとき・表示させる方法を変えたいときなど、思うように表示されないことってありますよね。
そんな時は「セルの書式設定」を活用すると、問題解決に繋がります。
今回は表示形式の設定について、よく活用する機能・個人主観でよく使用する機能を「ピックアップ」して解説させていただきます。
今回はこんな方にオススメ!
- ①、表示形式を変えたいけど分からない
- ②、そもそもどんな表示形式があるのか知りたい
- ③、何かしらのヒントを探している
上記3点がすべてではありません。
個々にいろいろと感じる点は違います。
今回は、少しでも問題解決のキッカケに繋がることをココロより願っています。
目次で気になる表示形式をクリックすると、一気に飛ぶこともできますよ!
まずはじめに
表示形式の変更ってどうやるの?!
そもそも、場所、ボタン、方法が分からないと始まらないですよね。
まずは、種類一覧に飛ぶまでを説明します。
【方法①】画面上から選択する方法
活用頻度・・・〇
「ホーム」から、赤枠の「数値」にアイコンがいくつか表示されています。
ここでは、
- %(パーセント表記へ変更)
- カンマ(桁区切り)
- 表示桁数(小数点以下)
上記の、変更が簡単にできます。
迷ったときは、とりあえずポチポチ押してみよう。
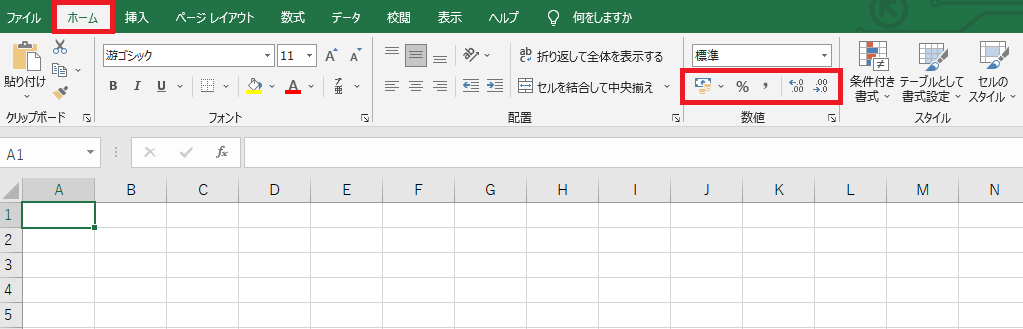
【方法②】リストから選択する方法
活用頻度・・・△
「ホーム」から、下図赤枠の「▽」のアイコンをクリック。
すると、リストが表示されます。
項目を選択すると、定番の表示形式に変更できます。
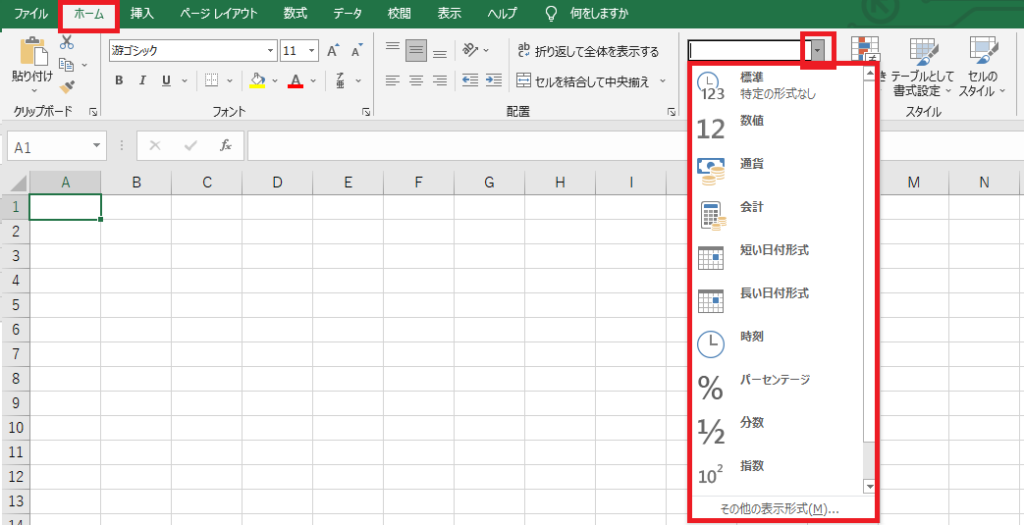
【方法③】ダイアログボックスから選択する方法①
活用頻度・・・◎
「ホーム」から、数値の右下にある「斜め下向きの矢印」をクリック。
すると、リストが表示されます。
表示形式の分類が表示されますので、該当するものを選択しましょう。
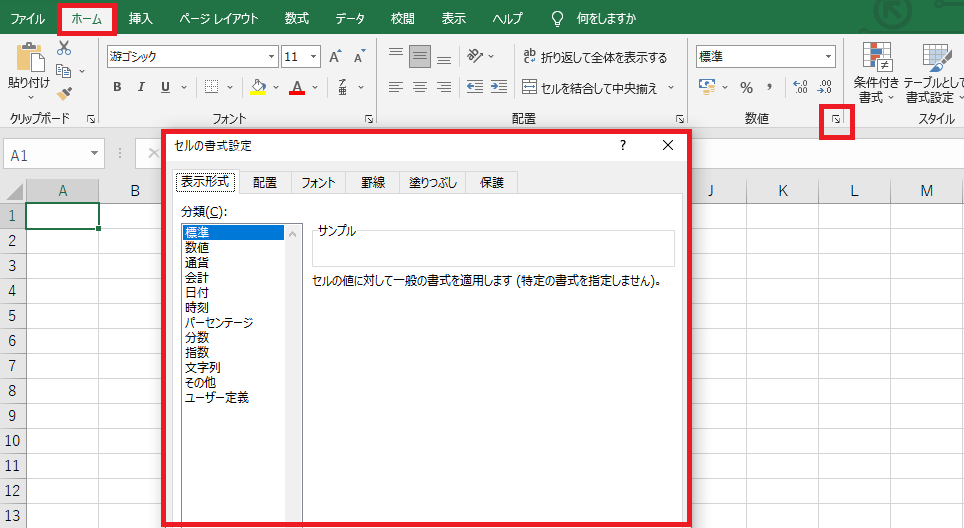
【方法④】ダイアログボックスから選択する方法②
活用頻度・・・〇
変換したいセルを選択したうえで、「右クリック」を押しましょう。
そして、「セルの書式設定」を選択してください。
すると、リストが表示されます。
表示形式の分類が表示されますので、該当するものを選択しましょう。
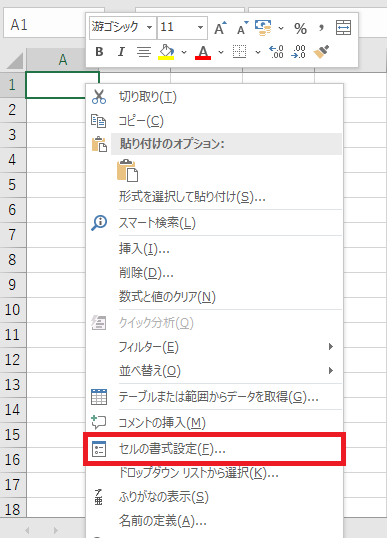
表示形式の分類は何があるの?!
【標準】
通常状態です。
何も設定していない場合、標準の表記となります。
【数値】
数値の表示形式を設定します。
「小数点以下の桁数」や「桁区切り」、「負の数の表示形式」を設定できます。
【通貨】
通貨の表示形式を設定します。
数字の頭に様々な「通貨記号」を設定できます。
【会計】
通貨記号と小数点位置を揃えることができます。
【日付】
日付の表示方法を変えることができます。
国や地域の選択、カレンダーの種類もカスタマイズが可能です。
【時刻】
時刻の表示方法を変えることができます。
国や地域の選択も可能です。
【パーセンテージ】
セルの値の百分率にパーセント記号を付けて表示することができます。
【分数】
セルに分数を入力すると日付で表示されてしまいます。
分数形式を適用してから、分数を入力すると、分数表記となります。
【指数】
桁数が多い数字の時に指数を活用すると、数値が指数として表示されます。
【文字列】
数値が文字列として表示されます。
全て数値に置き換えたいときなどに活用できます。
【その他】
名のとおり、その他です。
「郵便番号」や「電話番号」などリストの管理に活用できます。
【ユーザー定義】
あらかじめ決められた表記方法ではなく、
ユーザー自身が設定できる機能です。
全てにおいて共通して言えること!
サンプルで表記方法で見れるので安心!
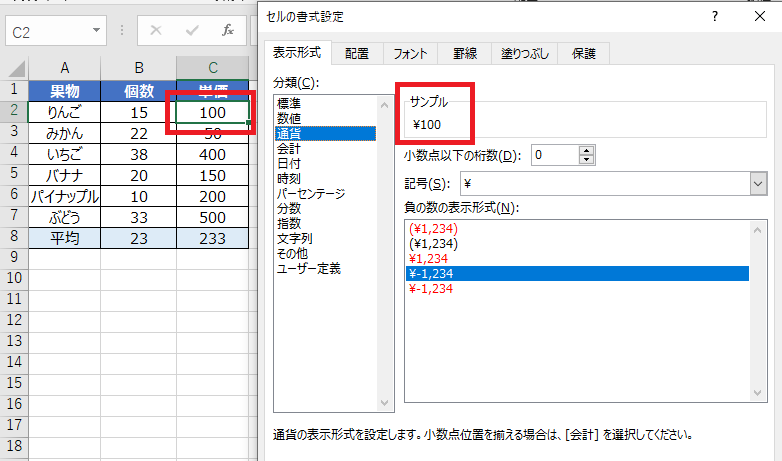
まとめ
いかがでしたでしょうか?!
今回は、「表示形式の設定」の説明をさせていただきました。
それにしても、ユーザー定義って便利ですよね。
私も、大きな数字を扱うときは、かなりの頻度で活用しています。
ぜひ、自身に合った使用方法を見つけて、活用に繋げてください。
最後に!
表示形式の設定を使いこなして、作業効率向上に繋げよう。
私の合言葉は、~効率化を図り、人生を豊かなものに変えよう~
さぁExcelを一歩ずつ習得し、未来を切り開いていこう!!!
ーーーーーーーーーーーーーーーーーーーーーーーーーーーーーーーーーーーーーーーーーーーー
完全無料で、話題のニュースがすぐに読める【スマートニュース】

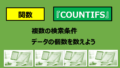

コメント