「表を作成したけど、見やすく色をつけたい」
「データを分かりやすく表現したい」
など、思ったりしたことはありませんか?!
そんな時の便利機能が、「条件付き書式」です。
今回は、条件付き書式について解説していきます。
ワンランク上の見やすさを追求していきましょう。
【説明】条件付き書式って何ができるの?!
ひとことで言うと、
条件を満たすセルに書式を付ける機能
「条件付き書式」
指定した条件をもとに、下記のことができます。
- セルを強調する
- データを視覚化する
どのように表示させることができるの?!
- 特定のセルを目立たせる
- カラーバーを表示させる
- アイコンを表示させる
【設定方法】条件付き書式
手順
指定したいセル範囲を選択したあと、
「ホーム」タブの「条件付き書式」を選択してください。
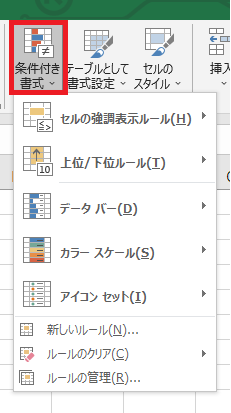
項目が数種類表示されますので、必要に応じて使い分けしましょう。
条件に一致するセルの色を変える方法。
【パターン①】指定の値より大きいセルに色をつける方法
手順① 書式を反映させたいセルの範囲を選択しましょう。
手順② 「条件付き書式」から「セルの強調表示ルール」「指定の値より大きい」を選択しましょう。
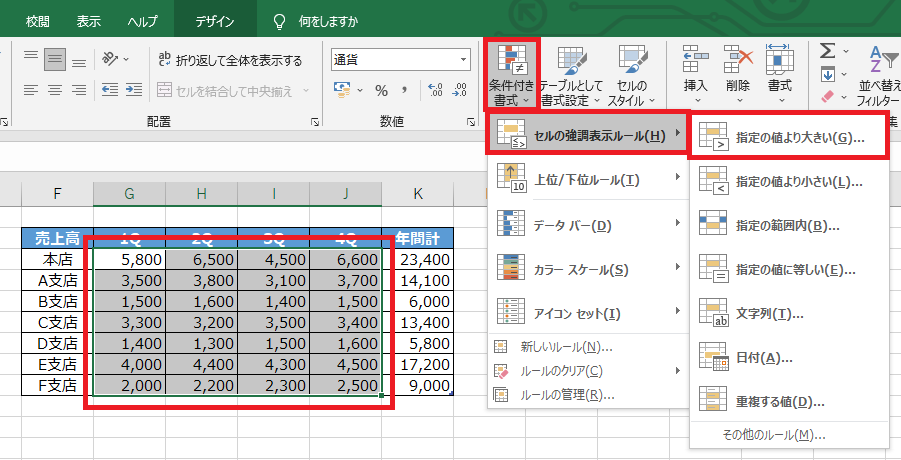
今回は、4,000以上の数値に色をつけてみましょう。
手順③ 基準とする数値を入力しよう。
書式には、条件を満たしたときに、表示させたい書式を選択しましょう。
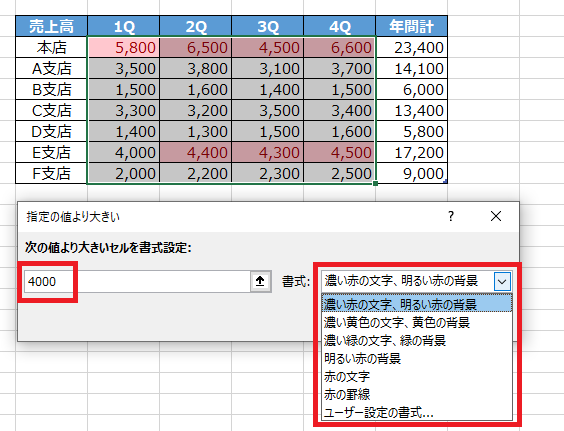
【パターン②】指定の範囲内に収まるセルに色をつける方法
手順① 書式を反映させたいセルの範囲を選択しましょう。
手順② 「条件付き書式」から「セルの強調表示ルール」「指定の範囲内」を選択しましょう。
手順③ 基準数値を仮で「2500~3500」と入力しました。
手順④ 表示させたい書式を選択して完了です。
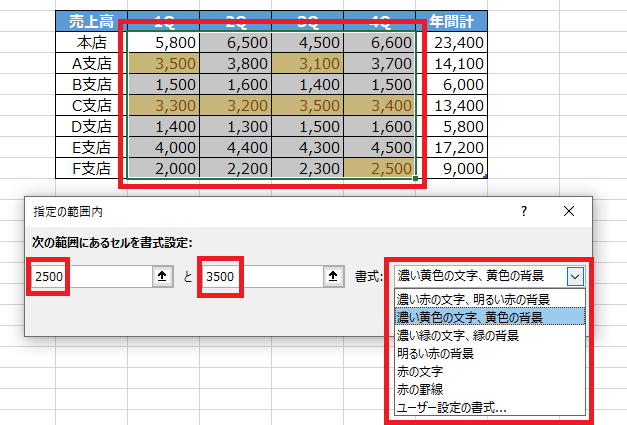
【その他】
その他、条件付き書式から、色をつける方法
- 指定の値より小さい数値に設定する
- 重複数値に設定する
- 上位、下位の「項目、%、平均」それぞれに設定する
などの機能を備えています。
数値の大小をひと目見て区別させる方法。
【パターン①】データバーで区別させる方法
手順① 「条件付き書式」から「データバー」を選択しましょう。
手順② 数種類の色のデザインの中から選択しましょう。
今回はオレンジを選択。
補足で説明書きも表示されます。
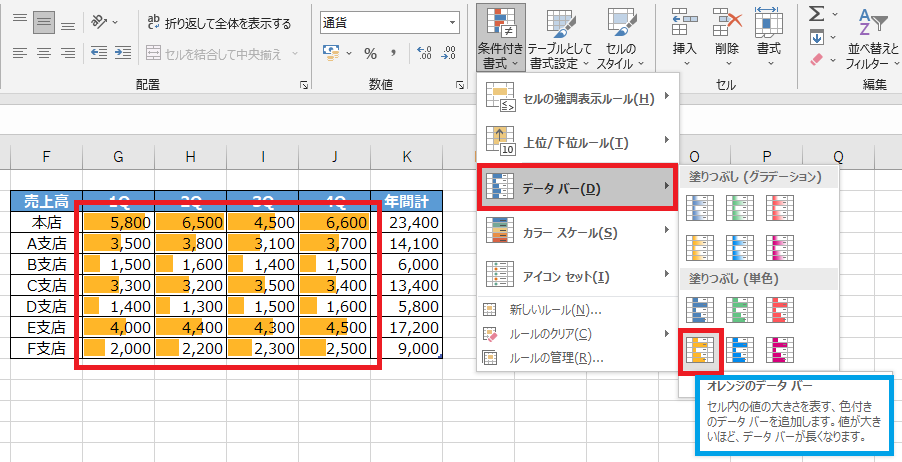
【パターン②】カラースケールで区別させる方法
手順① 「条件付き書式」から「カラースケール」を選択しましょう。
手順② 数種類の色のデザインの中から選択しましょう。
今回は青・白・赤を選択。
補足で説明書きも表示されます。
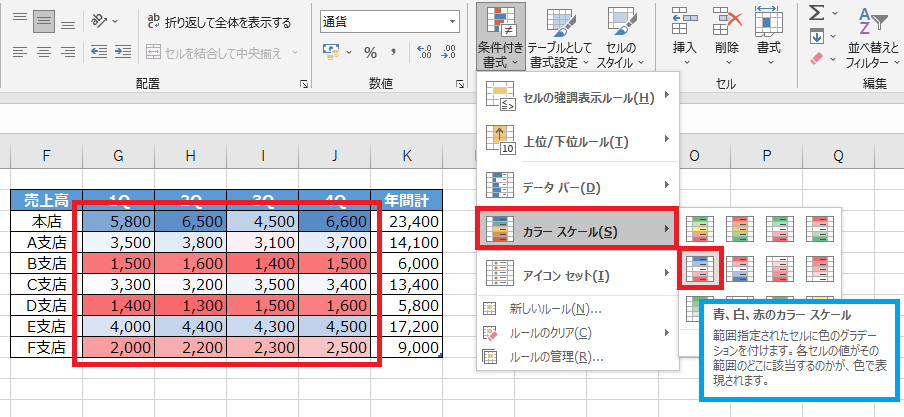
【パターン③】アイコンで区別させる方法
手順① 「条件付き書式」から「アイコンセット」を選択しましょう。
手順② 数種類の色のデザインの中から選択しましょう。
今回は5つの矢印を選択。
補足で説明書きも表示されます。
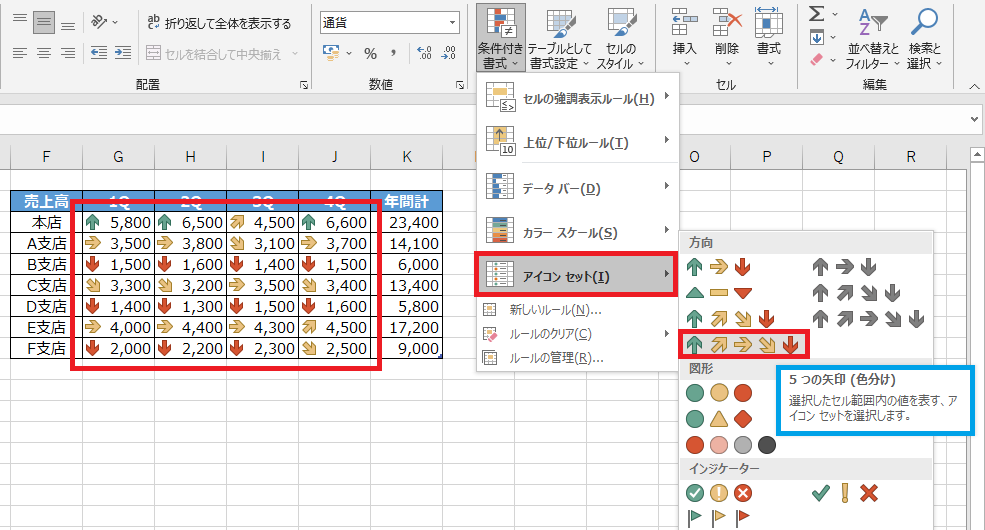
【解除方法】条件付き書式
手順
指定したいセル範囲を選択したあと、
「ホーム」タブの「条件付き書式」を選択してください。
「ルールのクリア」から、「選択したセルからルールをクリア」を選択しましょう。
そうすると、条件付きルールが解除されます。

シート全体のルールも解除できるので、使い分けよう。
まとめ
今回は、条件付き書式について解説させていただきました。
この機能を活用することで、見栄えが大きく変化します。
使用する内容によっては、相手に伝わりやすくなります。
項目を指定するだけで、自動で反映してくれますので、とっても便利ですよ。
ぜひ活用して、ワンランク上の見やすさを追求してみよう。
最後に!
条件付き書式を使いこなして、アウトプット時の見やすさ向上に繋げよう。
私の合言葉は、~効率化を図り、人生を豊かなものに変えよう~
さぁExcelを一歩ずつ習得し、未来を切り開いていこう!!!




コメント