エクセルは表計算だけでなく、図形を作成することもできます。
よく使用される図形が「矢印」です。
図形を使用することで、エクセルの見栄えを変えることができます。
ちょっとした資料やデータ作成にも役に立ちますよ。
今回は、図形を挿入する方法を解説していきます。
あわせて、図形の塗りつぶし・回転させる方法・グループ化も説明していきます。
図形を「挿入」する方法
~手順~
「挿入」タブから、「図」をクリックし、「図形」を選択しよう。
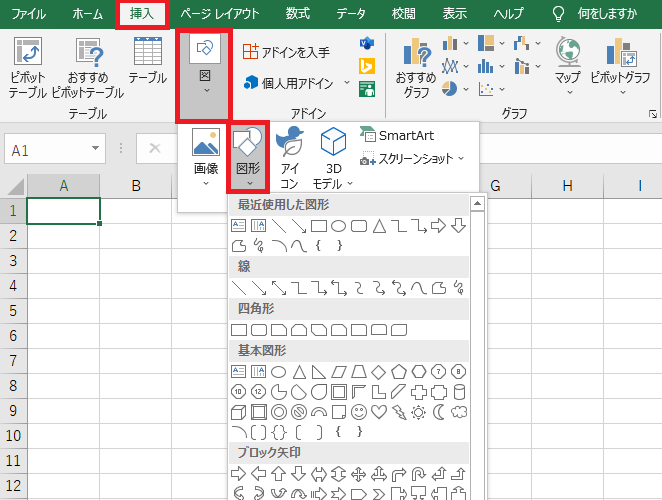
・図形の様々な種類が出てきます。挿入したい図形を選択しましょう。
~「右向きの矢印」を選択してみました~
◆挿入方法◆
左図の赤点線ように、対角線上にドラッグすると、
右図のように、ドラッグした大きさの図形が描かれます。
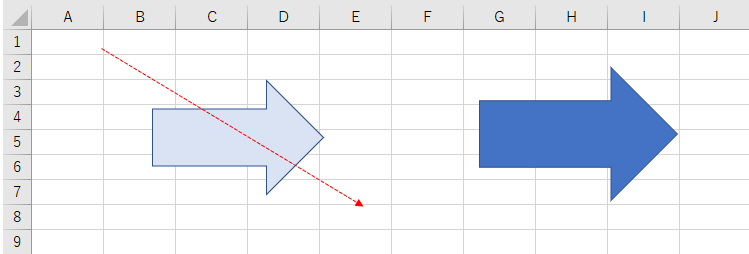
図形の「大きさ」を変える方法
図形をクリックすると表示されるハンドルを利用します。
下図の赤枠のいずれかにマウスポインターを合わせましょう。
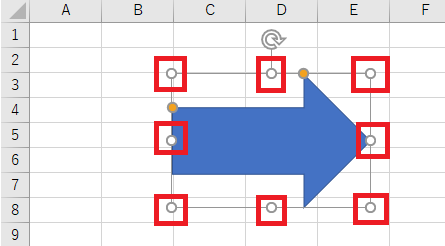
前後左右、拡大・縮小したい方向に引っ張ってみましょう。
赤点線のように引っ張ると・・・
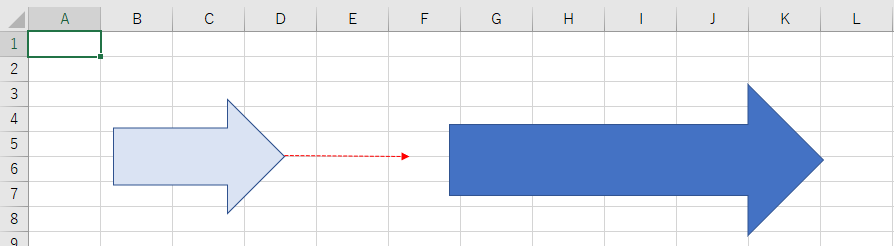
矢印を「大きさ」を変えることができました。
図形の「形」を変える方法
図形をクリックすると表示されるハンドルを利用します。
下図の赤枠のいずれかにマウスポインターを合わせましょう。
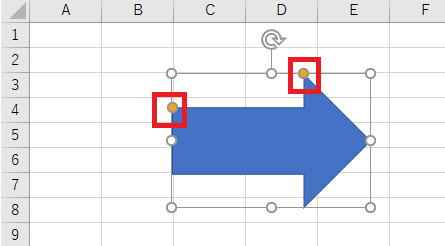
前後左右、拡大・縮小したい方向に引っ張ってみましょう。
赤点線のように引っ張ると・・・
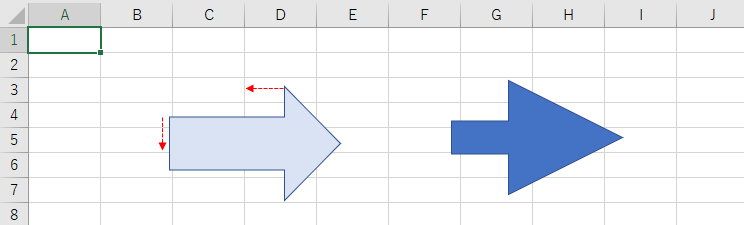
矢印の「形」を変えることができました。
図形を「回転」させる方法
図形をクリックすると表示されるハンドルを利用します。
下図の赤枠の回転ハンドルにマウスポインターを合わせましょう。
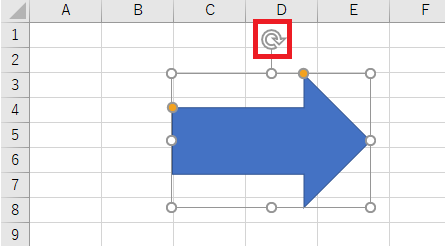
回転させたい方向へ、図形を引っ張ってみよう。
赤点線のように180度回してみると・・・
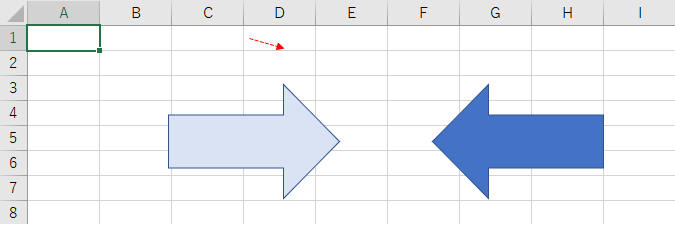
矢印を「回転」させることができました。
図形の「色」を変える方法
~手順~
「書式」タブから、「図形の塗りつぶし」をクリックし、「色」を選択しよう。
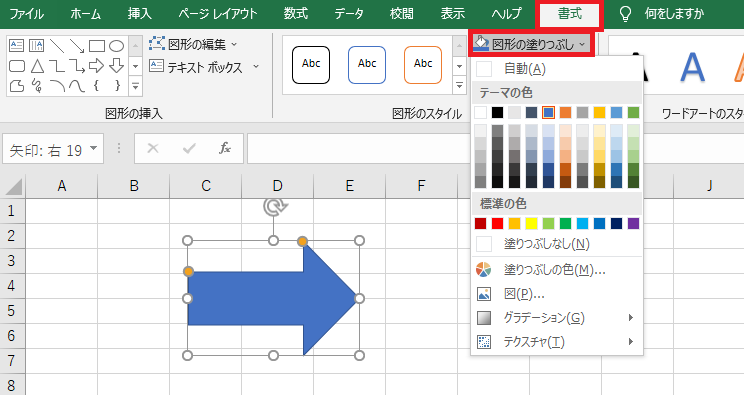
赤色を選択してみましょう。
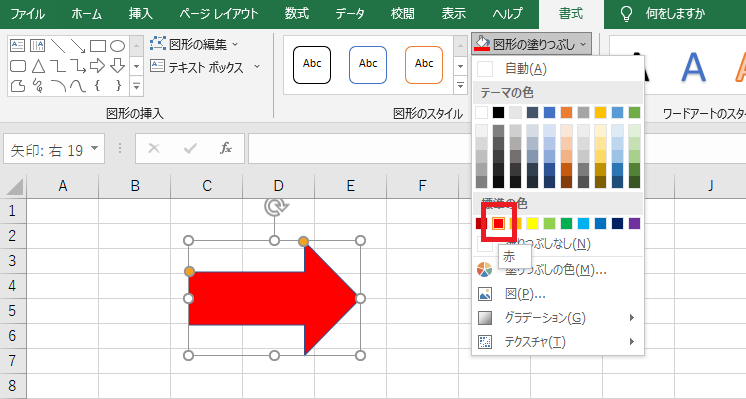
あっという間に、適用されました。
【時短術】図形を右クリックで、塗りつぶしが選択可能です。
まとめ
いいかがでしたでしょうか?!
図形の挿入に関する基本は理解できましたでしょうか?!
図形を使用することで、エクセルの見栄えを変えることができますね。
これで資料やデータ作成にも役に立ちますね。
ぜひ、いろいろな図形を試してみるところから始めてみましょう。
最後に!
図形を駆使して、作業効率向上に繋げよう。
私の合言葉は、~効率化を図り、人生を豊かなものに変えよう~
さぁExcelを一歩ずつ習得し、未来を切り開いていこう!!!
ーーーーーーーーーーーーーーーーーーーーーーーーーーーーーーーーーーーーーーーーーーーー




コメント