エクセルは表計算だけでなく、図形を作成することもできます。
いろいろな図形を挿入してみたけど・・・
編集する方法に困るときってないですか?!
今回は、図形をカスタマイズする方法を解説していきます。
おさらい
図形を挿入する方法
~手順~
「挿入」タブから、「図」をクリックし、「図形」を選択しよう。
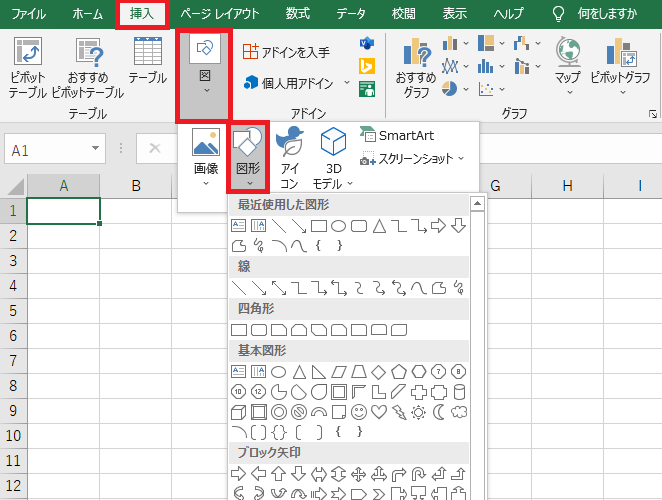
・図形の様々な種類が出てきます。挿入したい図形を選択しましょう。
◆詳細はコチラ◆
図形の中に文字を入力する方法
~手順~
「図形をクリック」し、そのまま「文字を入力」しましょう。
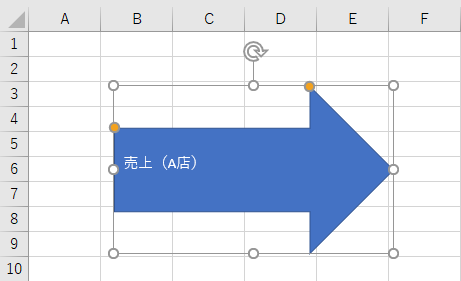
◆詳細はコチラ◆
図形を「カスタマイズ」する方法
図形の表示位置(重なりかた)を変えたい
図形を重ねていくと、先に描いた図が背面に表示されてしまいます。
表示位置を前面に変更する方法を解説します。
~手順~
表示位置を変えたい図形を選択しましょう。
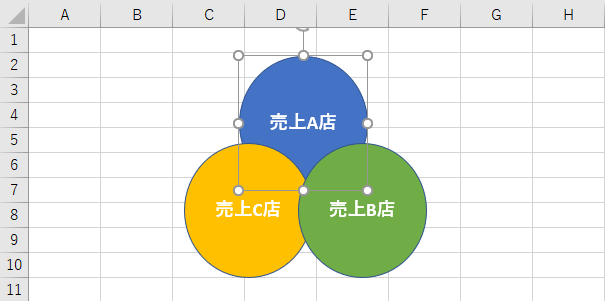
「書式」タブをクリックしましょう。
今回は、「前面へ移動」させてみます。
(説明書きも表示されます)
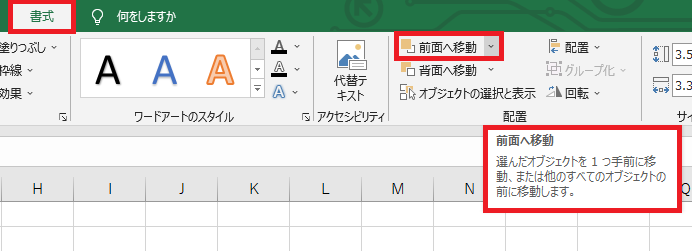
↓ 操作した結果がコチラ ↓
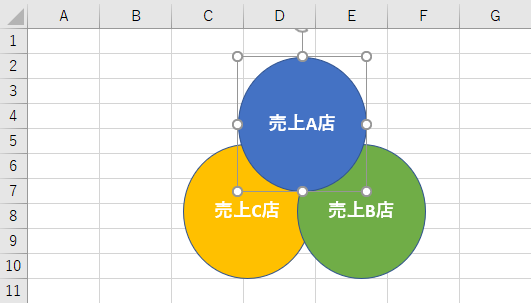
選択した図形を、前面に配置させることができました。
もっと簡単!
【時短術】図形選択後は、右クリック!
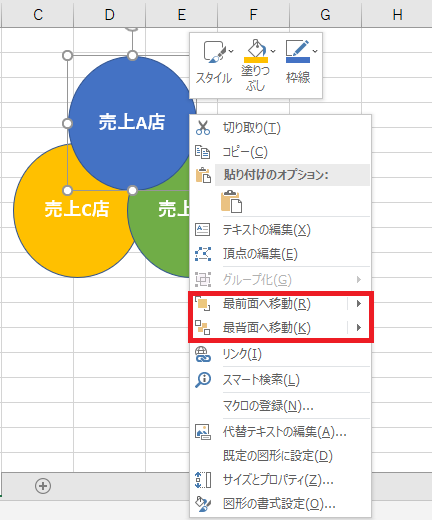
操作したい項目を選択しよう。
図形が重なって選択不可能なときの選択方法
~手順~
前面に表示されている図形を選択しよう。
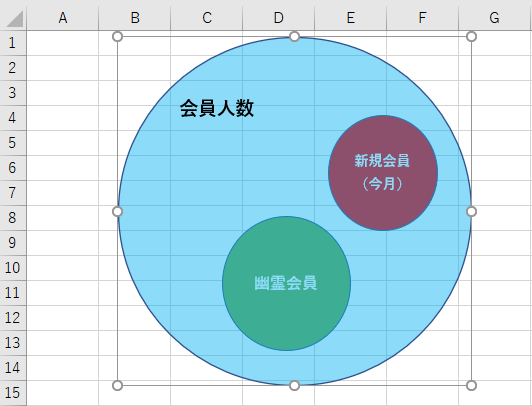
「Tab」キーを押すと、背面に隠れている図形が選択されます。
複数ある場合は、指定の図形が選択されるまで「Tab」キーを押してみよう。
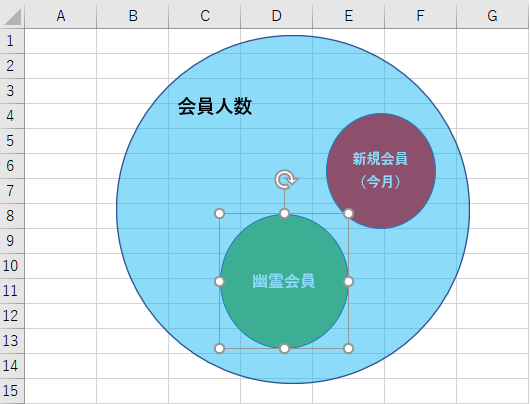
図形が順番に選択できるようになります。
まとめ
いいかがでしたでしょうか?!
図形をカスタマイズする方法は理解できましたでしょうか?!
図形を使用することで、エクセルの見栄えを変えることができますね。
これで資料やデータ作成にも役に立ちますね。
ぜひ、いろいろな図形に文字を入力してみるところから始めてみましょう。
最後に!
図形をカスタマイズして、作業効率向上に繋げよう。
私の合言葉は、~効率化を図り、人生を豊かなものに変えよう~
さぁExcelを一歩ずつ習得し、未来を切り開いていこう!!!
ーーーーーーーーーーーーーーーーーーーーーーーーーーーーーーーーーーーーーーーーーーーー




コメント