今回はピボットテーブルの新たな応用編(その②)を紹介していきます。
活用できる応用をまとめています。
ピボットテーブルは、独学で習得できます。
応用編を確認し、実践してみましょう。
最強で非常に便利なピボットテーブル。
特定のフィールドを取り出して表を集計する機能を持っています。
複雑な数式や関数を使用する必要がないため、覚えてしまえば非常に簡単。
~ピボットテーブルはこんな方にオススメ~
- 仕事で膨大なデータを扱っている
- 大量のデータを効率的に分析したい
- 大量の売上管理が面倒である
- 数式や関数が苦手である
新しいデータを追加したい、見せ方を変更したいときってありますよね。
今回は、ピボットテーブルの使い方(応用編②)について解説していきます。
応用編~第2弾~
フィールド内の表示順番を変更する方法
下図を見本としましょう。
「支店名」の順番を並べ替える方法を解説します。
ここでは、「横浜」「浜松」「岐阜」の順番に並べ替えたいと思います。
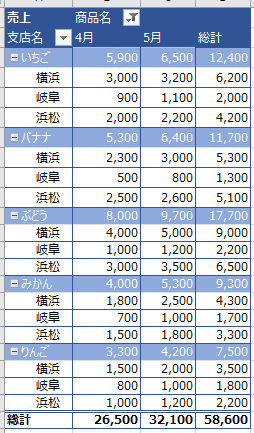
手順① 並び変えたい項目を選択しましょう。
ここでは「浜松」を選択し、右クリックしましょう。
手順② 「移動」から、一つ上へ移動させたいので、「”浜松”を上へ移動」を選択してください。
一番上に移動させたい場合・・・先頭へ移動を選択しましょう。
一番下に移動させたい場合・・・末尾へ移動を選択しましょう。
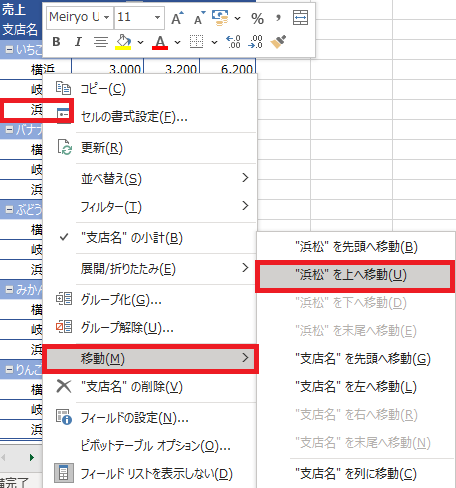
そうすると・・・
あっという間に並び替えが完了しました。
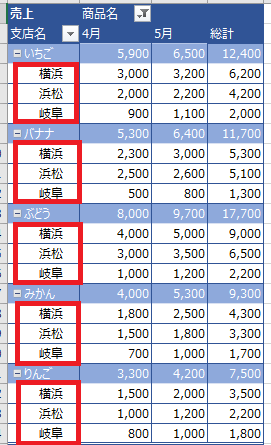
1つ選択しただけで、全ての項目に対して順番が変更となります。
同様の方法で、「行」「列」ともに並び替えをすることが可能です。
フィールド内の数値同士を計算する方法
ピボットテーブルでは、フィールドとフィールドを計算して表示させることもできます。
【解説】
下図のようなフィールドがあるとしましょう。
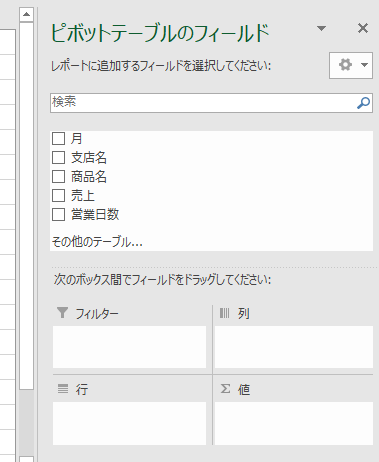
通常なら、フィールドを選択して、ボックス内に当てはめていきます。
列に「月」
行に「商品名」「支店名」
値に「売上」
そうすると、下図のようになります。
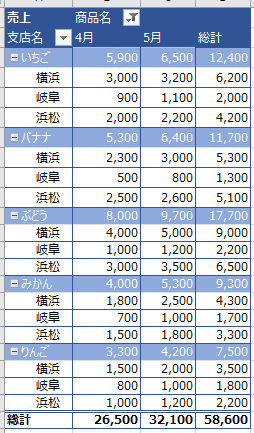
このフィールドの中に、「営業日数」があります。(1個目の図)
新しいフィールドをセットすることで、1日あたりの売上金額を算出することができます。
さらに、表に表すことができます。
【実践】
手順① 「分析」タブを選択。
「フィールド/アイテム/セット」から、「集計フィールド」を選択しましょう。
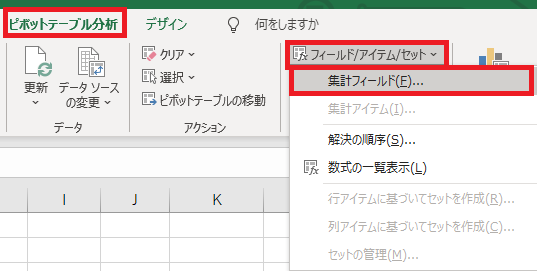
手順② 数式を設定します。
まず、名前は分かりやすいように入力してください。
数式は、「=」を先頭にし、フィールドから挿入していきます。
ここでは、「売上」をクリックし、「フィールドの挿入」を選択。
割り算のため、「 / 」を手入力。
「営業日数」をクリックし、「フィールドの挿入」を選択という手順となります。
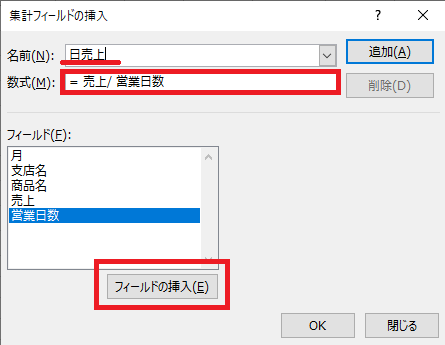
数式の入力が完了したあとは、「OKボタン」をクリックしてください。
すると、ピボットテーブルには、「合計/日売上」と表示されました。
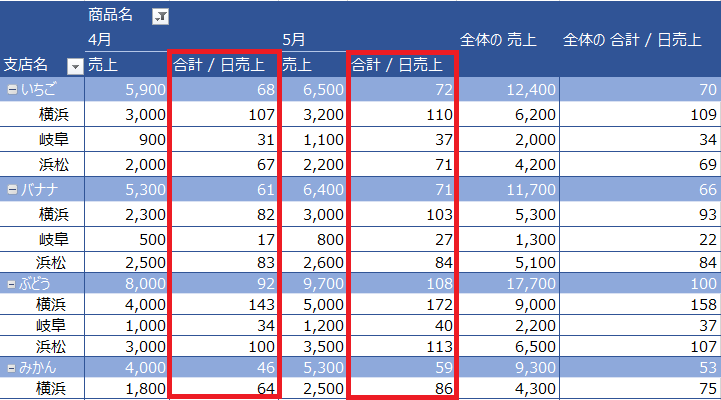
最後に、見やすいように見出しを変更しましょう。
「売上/日売上」を、「日売上 」(スペースを入れる)としてみましょう。
そうすると・・・下図のようになりました。
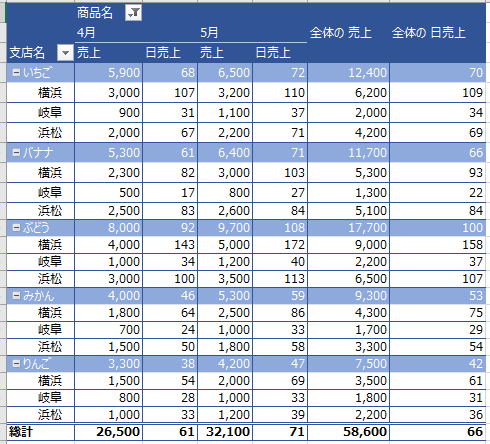
そして、フィールドリストには、
「日売上」の項目が表示されました。
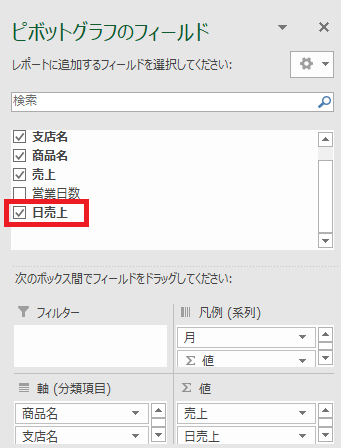
必要に応じて、表示方法の順番は並べ替えを実施してみてください。
応用一覧
別の記事にて紹介した応用となります。
~気になる方はコチラをクリック~
関連記事
~ピボットテーブルの使い方(基本編)~
~ピボットテーブルの使い方(デザイン編)~
~ピボットテーブルの使い方(グラフ編)~
~ピボットテーブルの使い方(応用編)~
まとめ
いいかがでしたでしょうか?!
ピボットテーブルについて理解できましたでしょうか?
まずは、試してみることから始めてみましょう。
ちなみに
私(サワディー)は、ピボットテーブルは独学で覚えました。
そもそも、数年前(この記事を入力している今から3年前)は、
ピボットテーブルの存在すら知りませんでした。
キッカケ
共有されたエクセルシートの中に、ピボットテーブルが活用された数表がありました。
正直、「スゴイ」の一言。
こんなものがあるのかと!
いざ、ピボットテーブルを知ったことで、覚えたいという意欲が芽生えました。
行動あるのみ
最初は、ピボットテーブルが使用できる方に、簡単な操作方法だけを教えていただきました。
簡単な操作方法とは、少量のデータを表に変換するまでです。
そこからは回数を重ねて、ピボットテーブルに触れてみて、
数多くのデータを集計し続けた結果が今の状態となります。
習得した方法
初めは思うようなデータを作ることができませんでした。
見栄えも悪い、数表にすら数値が表示できない・・・
など、悩みはつきませんでした。
そこで、私(サワディー)が習得した方法はコレです。
「すでに完成しているデータをイチから真似して作成した」
です。
どういうことかというと、
完成しているエクセルデータをコピーし、元データだけ同じものを使用しました。
そして、見よう見まねで同じピボットテーブルを作成したのです。
結果
今となれば、ピボットテーブルを使えるようになったことで自身の幅が広がりました。
仕事で活用することがメインですが、業務内容の幅が広がりました。
データ分析をする方には、ピボットテーブルの習得をオススメします。
今の時代は、DXですかね・・・。
習得しなくても、自動化・・・。
最後に!
ピボットテーブルを駆使して、業務効率向上に繋げよう。
私の合言葉は、~効率化を図り、人生を豊かなものに変えよう~
さぁExcelを一歩ずつ習得し、未来を切り開いていこう!!!
このブログでは、
- エクセル活用術&効率化
- 役立つノウハウ
- ブログ運営術
に関して、有益となる情報を発信しています。
少しでも気になりましたら、他の記事もご覧になっていただけますとウレシイです☆
忙しい経営者に代わり、優秀なオンラインアシスタントが仕事をサポート【タスカル】



コメント