最強で非常に便利なピボットテーブル。
特定のフィールドを取り出して表を集計する機能を持っています。
複雑な数式や関数を使用する必要がないため、覚えてしまえば非常に簡単。
~ピボットテーブルはこんな方にオススメ~
- 仕事で膨大なデータを扱っている
- 大量のデータを効率的に分析したい
- 大量の売上管理が面倒である
- 数式や関数が苦手である
新しいデータを追加したい、見せ方を変更したいときってありますよね。
今回は、ピボットテーブルの使い方(応用編)について解説していきます。
元データ
今回は、下図をベースに応用を実施していきます。
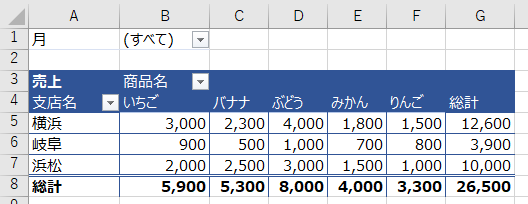
応用
列と行の場所を変更する方法
元データの「支店名」と「商品名」を入れ替えたいと思います。
手順① ピボットテーブル内のセルをクリック
ピボットテーブルのフィールドを表示させましょう。
※エクセルシートの右側に表示されます。
手順② フィールドをクリックし、移動させたいボックスへドラッグしましょう。
ここでは、列(商品名)を行にドラッグ、行(支店名)を列にドラッグします。
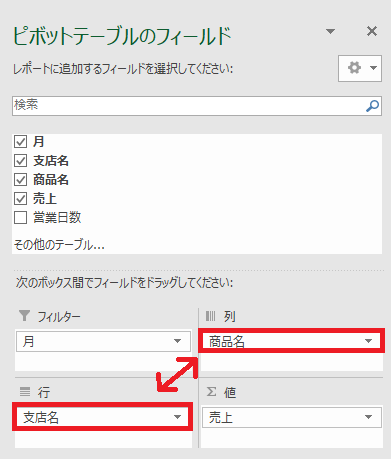
そうすると・・・
ボックス内の「商品名」と「支店名」はそれぞれ、入れ替わりました。
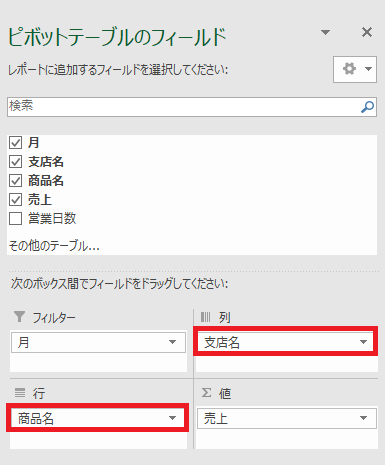
すると、ピボットテーブルの配置は・・・
【変更前】
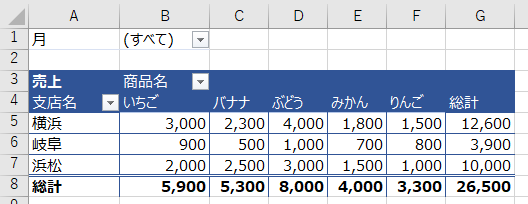
【変更後】
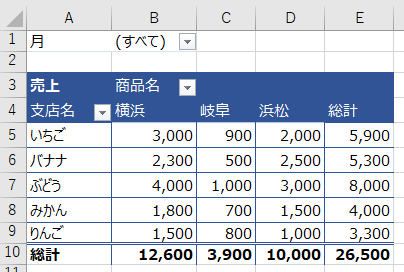
簡単に変更することができました。
戻すときも簡単にドラックすることで対応できます。
まずは、いろいろなボックスへドラッグして試してみることをオススメします。
フィールド内の項目を簡単に削除する方法
パターン① チェックを外す
項目名の左側にあるチェックマークを外すだけで完了です。
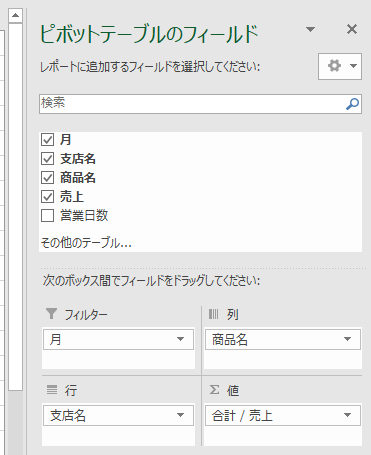
パターン② フィールドリストの外へドラッグする(オススメ)
項目数が大量にあるときは、オススメ。
慣れてしまえば、コチラの方が簡単!
(手順) 削除したいフィールドを、フィールドリストの外へドラッグしましょう。
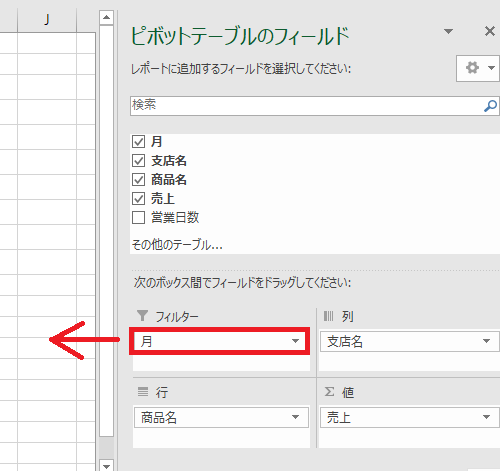
新たにデータを追加する方法(データの更新)
毎月新しいデータを更新したいときってありますよね。
そんなときは、元となるデータに新たなデータを加えて更新をかけましょう。
手順① ピボットテーブルの元となるデータを更新しましょう。
(今回は、4月データがすでにあるため、5月データを追加していきます)
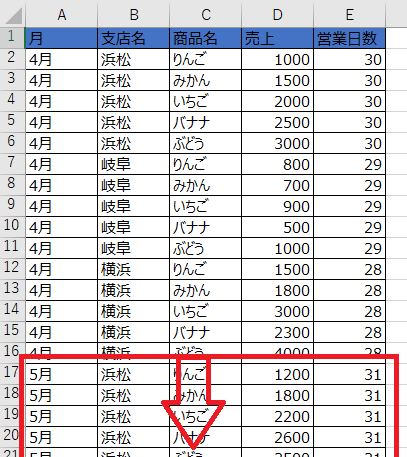
手順② 「分析」から「更新」をかけてみましょう。
【注意】『データソースの変更』から、『データ範囲の変更』を忘れずに!
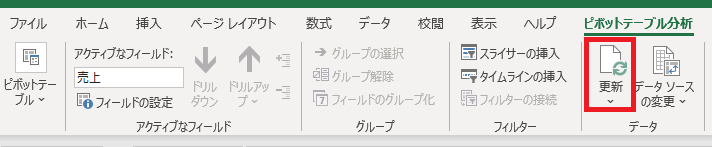
そうすると・・・
「月」を「列」にドラッグで移動させてみると、
ピボットテーブルに5月も表示されています。
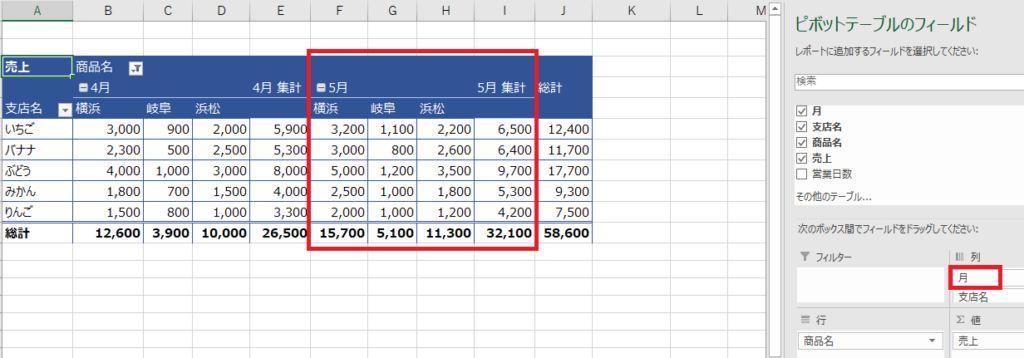
より見やすく、ひと手間加えてみよう
上の5月を加えたデータから編集していきます。
「支店名」を「列から行」にドラッグしてみましょう。
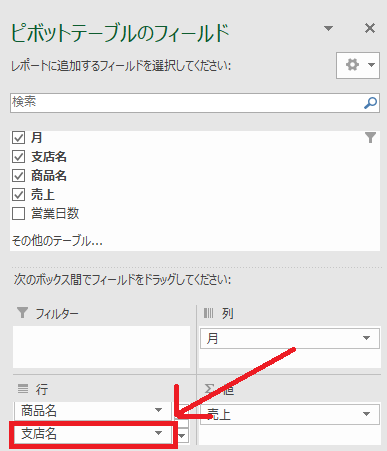
あっという間に、より見やすいピボットテーブルが完成しました。
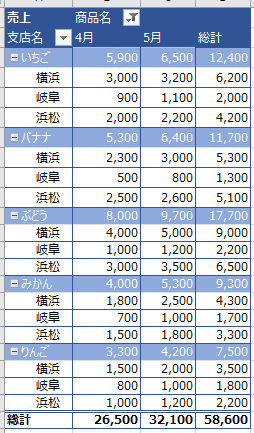
ドラッグを駆使して、見やすい配置を試してみよう!
集計した項目の内訳を見る方法
手順① 見たい項目のセルをダブルクリックしましょう。
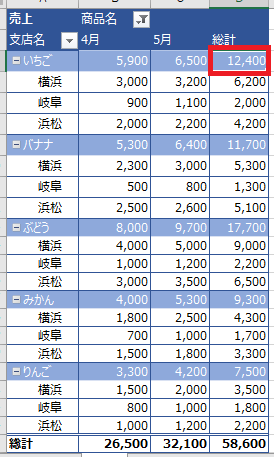
(完了)新しいシートが自動で追加され、クリックしたセルの詳細を表示させることができます。
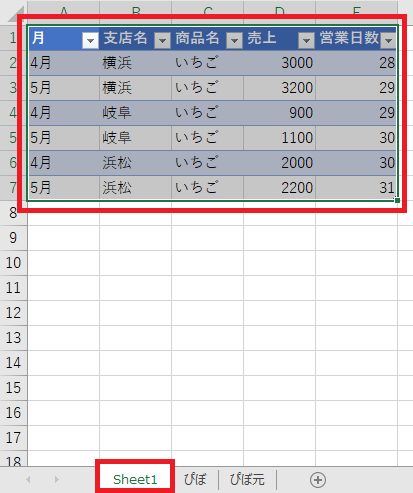
このシートを削除しても、もとのピボットテーブルに影響はありません。
表示方法を、比率で表現する方法
ピボットテーブルでは、値を比率で表現することも可能です。
手順① 数値が入っているセルを選択し、右クリックしよう。
手順② 「計算の種類」から、「総計に対する比率」を選択してみよう。
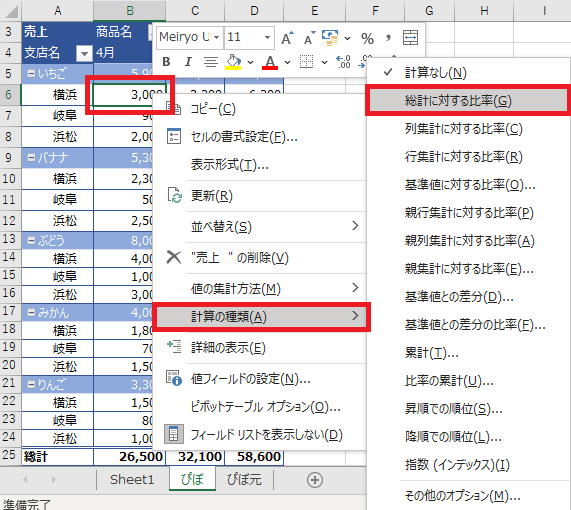
そうすると・・・
あっという間に、「総計に対する比率」で表示させることができました。
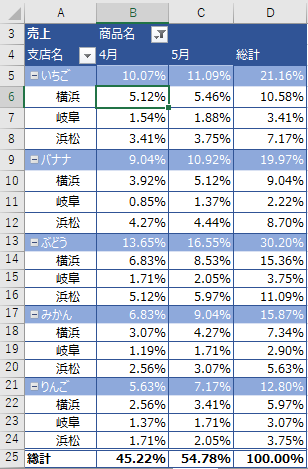
「列集計」「行集計」もできるので、いろいろと試してみましょう。
関連記事はコチラ
~ピボットテーブルの使い方(基本編)~
~ピボットテーブルの使い方(デザイン編)~
~ピボットテーブルの使い方(グラフ編)~
~ピボットテーブルの使い方(応用編②)~
まとめ
いいかがでしたでしょうか?!
ピボットテーブルについて理解できましたでしょうか?
まずは、試してみることから始めてみましょう。
最後に!
ピボットテーブルを駆使して、業務効率向上に繋げよう。
私の合言葉は、~効率化を図り、人生を豊かなものに変えよう~
さぁExcelを一歩ずつ習得し、未来を切り開いていこう!!!
このブログでは、
- エクセル活用術&効率化
- 役立つノウハウ
- ブログ運営術
に関して、有益となる情報を発信しています。
少しでも気になりましたら、他の記事もご覧になっていただけますとウレシイです☆
忙しい経営者に代わり、優秀なオンラインアシスタントが仕事をサポート【タスカル】



コメント