データを魅力的に表現するのは『グラフ』です。
エクセルには、「棒グラフ・折れ線グラフ」など、
基本的に使用するグラフ以外にも、
円グラフ・散布図などのテンプレートが用意されており、
用途に応じて使い分けすることができます!
今回は、「散布図」の作成方法について解説していきます。

「散布図」ってどんな時に使用するの?!
散布図は、2つの項目に対して
「分布」や「相関関係」を表現したいときに使用します。
データの関連性を読み取ったり、傾向を示すのに活用できます。
点の散らばり具合で、全体の傾向を読み取ることができます。
データ集計したい時に、非常に便利な機能です。
「散布図」の作成方法
手順① グラフの対象となるデータをセル範囲で選択しましょう。
手順② 「挿入タブ」から、グラフを選択しましょう。
手順③ 散布図のマークから、表現したい形を選択しましょう。
※迷ったときは、いろいろ試してみることをオススメします。
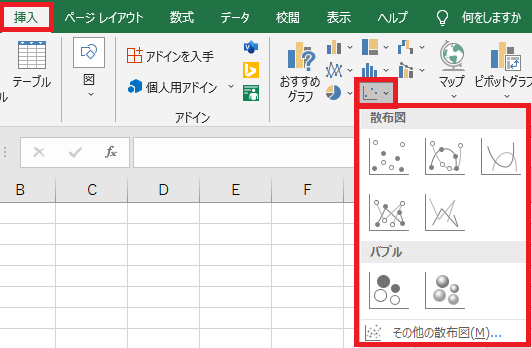
「散布図」を作成してみよう
そのまえに・・・実例!
今回の、もととなるデータは、
私(サワディー)のゴルフスコアにて表現したいと思います。
データ量が多いほうがよいですが、今回は直近20回を対象として表現します。
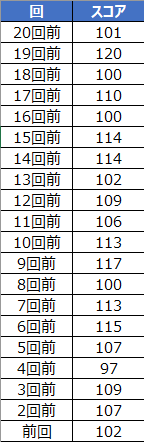
あっ!
スコアが良いのか悪いのかは、個々で判断していただければと思います。
ゴルフも、まだまだ初心者です・・・。
楽しめればOKでしょ!
では、作成してみよう。
データをセル範囲で選択し、散布図を選択してみました。
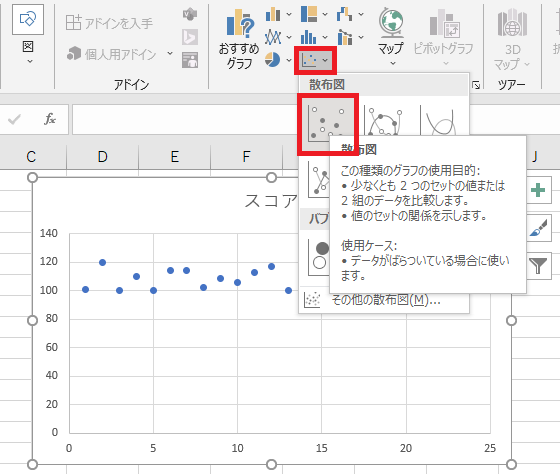
簡単にできあがり!
でも、なんだか分かりませんよね・・・。
分布図ってことは分かりますでしょうか?!
「散布図」をカスタマイズしてみよう
傾向を見る方法
手順
「データ要素」をクリックし、右クリックから「近似曲線の追加」を選択しましょう。
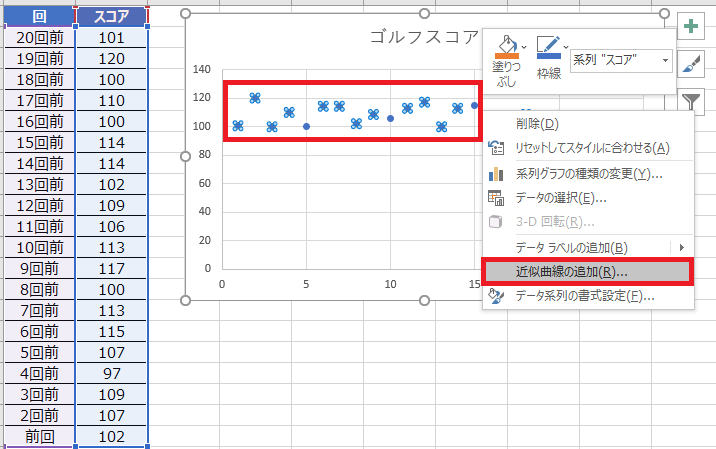
そうすると・・・
横棒の点線が表示されました。
これは、傾向を示しています。
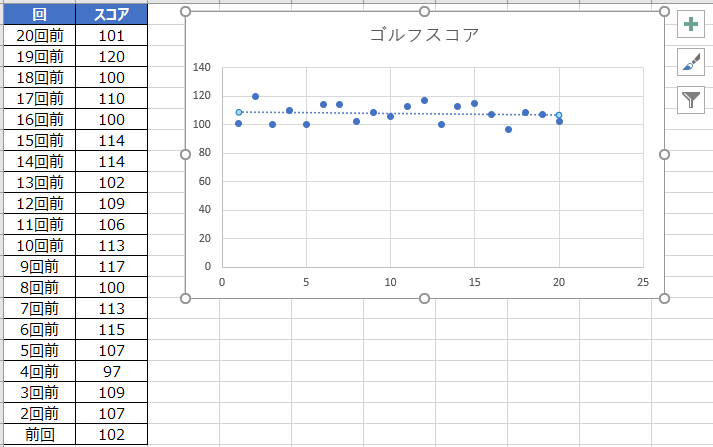
グラフをよく見ると、右下がりの点線です。(わずかですけど・・・)
ということは・・・
横軸の右に進むほど、最近のゴルフスコアなので・・・
スコアは良くなっている傾向が読み取れます!
まとめ
いいかがでしたでしょうか?!
グラフの作成方法について理解できましたでしょうか?!
グラフを使用することで、エクセルの見栄えを変えることができますね。
これで資料やデータ作成にも役に立ちますね。
ぜひ、いろいろなグラフを試してみるところから始めてみましょう。
最後に!
グラフを駆使して、作業効率向上に繋げよう。
私の合言葉は、~効率化を図り、人生を豊かなものに変えよう~
さぁExcelを一歩ずつ習得し、未来を切り開いていこう!!!




コメント