グラフを作成するならワンランク上のカッコイイグラフを作成したいと思いませんか?!
下図のような、2重円グラフです。
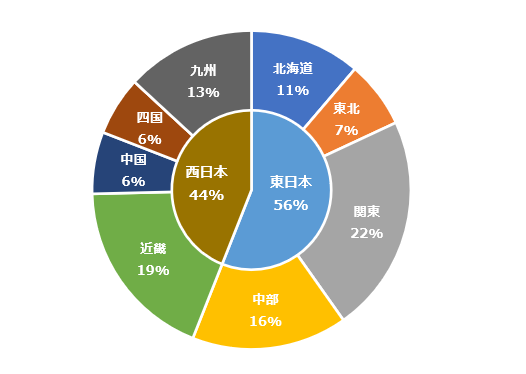
データを魅力的に表現するのは『グラフ』です。
エクセルには、「棒グラフ・折れ線グラフ」など、
基本的に使用するグラフ以外にも、
円グラフ・散布図などのテンプレートが用意されており、
用途に応じて使い分けすることができます!
今回は、『2重円グラフ』の作成方法について解説していきます。
3点を覚えておけば、 誰でも簡単に2重グラフが作成できるでしょう。
- ①、データベースは2列用意する
- ②、「ドーナツ」と「円」の複合グラフ
- ③、データラベルを調整する
さぁ、やってみよう!

【2重円グラフ】どんな時に使用するの?!
円グラフは、「データの割合」を表すときに使用するグラフです。
割合で表現するため、すべて100%に収まります。
もし、大分類と小分類があった時、一つのグラフで表現したいと思いませんか?!
そんなときは、「2重円グラフ」を作成してみましょう。
といっても、
実際は、
「円グラフ」と「ドーナツグラフ」の複合グラフです。
この複合グラフを活用して、より分かりやすい資料を作成してみましょう。
【2重円グラフ】作成方法
手順① 元となるデータを作成しましょう。
※軸を2列用意してください。(下図:売上金額と計)
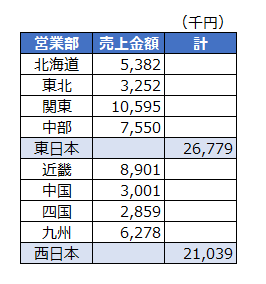
手順② データ範囲を選択し、グラフを挿入しましょう。
~すべてのグラフから、組み合わせを選択してください~
外側にしたいデータを「ドーナツ」
内側にしたいデータを「円」
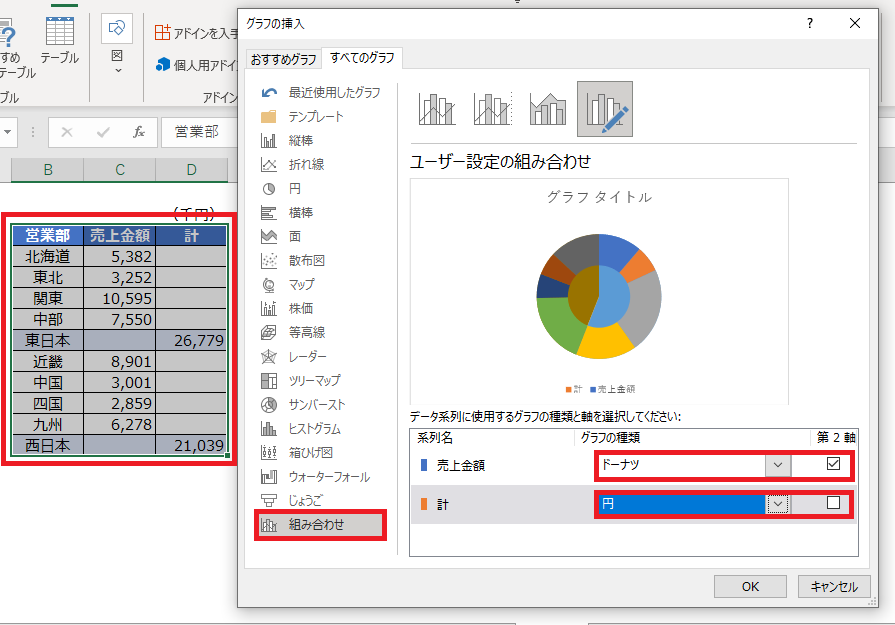
そうすると・・・
下図のようなグラフができます。
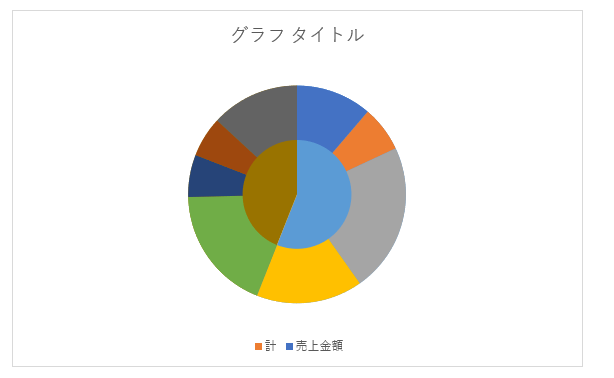
手順③ データラベルを挿入していきます。
右クリックから、データラベルの追加をしましょう。
※ドーナツグラフ・円グラフ ともに実施してください。
※よく見ると、「売上金額」と「計」の数字が重なっています。
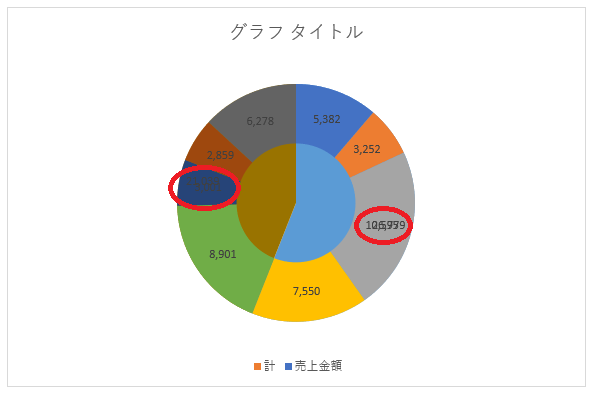
手順④ 「データラベルの書式設定」から見せ方を変更しましょう。
ラベルオプションから、「分類名」「パーセンテージ」にチェックを入れましょう。
区切り文字は、「改行」に変更しましょう。
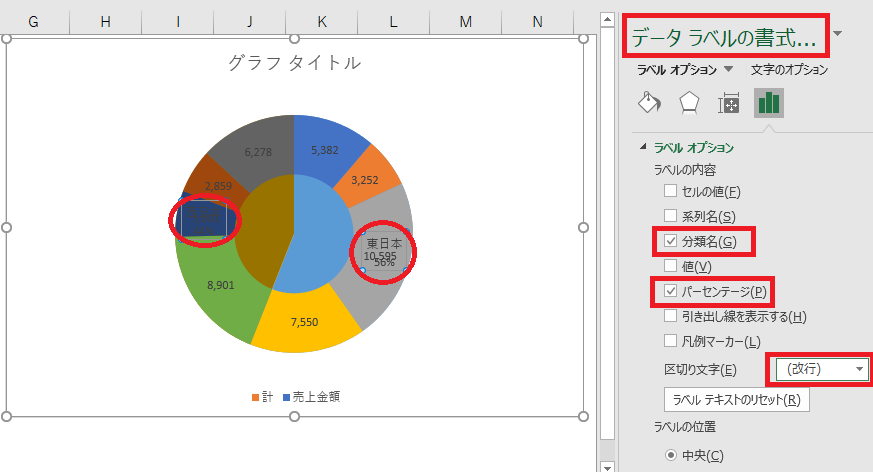
同様に、もう片方の円も、ラベルオプションを設定しましょう。
重なっているラベルは、内側に移動させましょう。
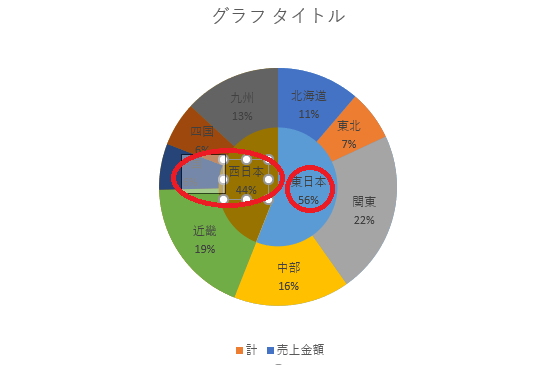
手順⑤ 仕上げです。
見やすいように調整するだけです。
ここでは、タイトル・凡例は削除し、ラベルの字体は見やすいように加工してみました。
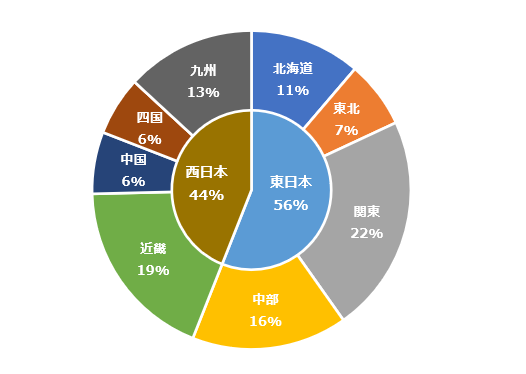
上図の場合、
- 字体の変更
- 字体の色の変更
- 字体のサイズの変更
- 枠線の色の変更
を、実施しています。
まとめ
いいかがでしたでしょうか?!
2重円グラフの作成方法について理解できましたでしょうか?!
3点を覚えておけば、誰でも簡単に2重グラフが作成できるでしょう。
- ①、データベースは2列用意する
- ②、「ドーナツ」と「円」の複合グラフ
- ③、データラベルを調整する
グラフを使用することで、エクセルの見栄えを変えることができますね。
これで資料やデータ作成にも役に立ちますね。
ぜひ、いろいろなグラフを試してみるところから始めてみましょう。
最後に!
2重円グラフを駆使して、業務効率向上に繋げよう。
私の合言葉は、~効率化を図り、人生を豊かなものに変えよう~
さぁExcelを一歩ずつ習得し、未来を切り開いていこう!!!
このブログでは、
- エクセル活用術&効率化
- 役立つノウハウ
に関して、有益となる情報を発信しています。
少しでも気になりましたら、他の記事もご覧になっていただけますとウレシイです♬
円グラフの作成方法
※2重円グラフが難しいかた向け
↓ 円グラフを作成する方法はコチラ ↓




コメント