「表を作成したけど、見やすく色をつけたい」
「データを分かりやすく表現したい」
など、思ったりしたことはありませんか?!
~ 完成イメージ図はコチラ ~
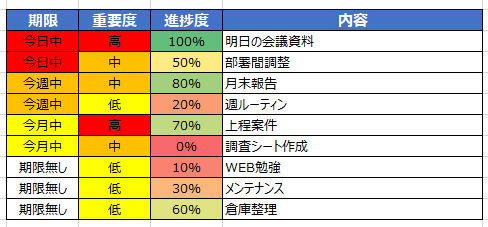
そんな時の便利機能が、「条件付き書式」です。
今回は、条件付き書式のルール管理について解説していきます。
ワンランク上の見やすさを追求していきましょう。
【説明】条件付き書式って何ができるの?!
ひとことで言うと、
条件を満たすセルに書式を付ける機能
「条件付き書式」
指定した条件をもとに、下記のことができます。
- セルを強調する
- データを視覚化する
どのように表示させることができるの?!
- 特定のセルを目立たせる
- カラーバーを表示させる
- アイコンを表示させる
【条件付き書式】新しいルールの設定
元となるデータ
下図を元となるデータとし、見やすく設定してみましょう。
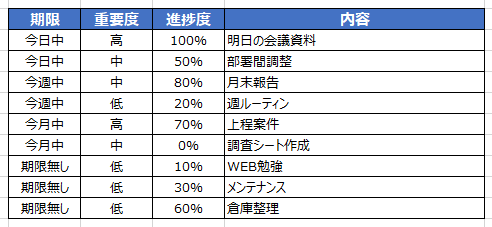
手順(新規ルール)
指定したいセル範囲を選択したあと、
「ホーム」タブの「条件付き書式」を選択してください。
「ルールの管理」を選択しましょう。
「新規ルール」から、設定していきます。
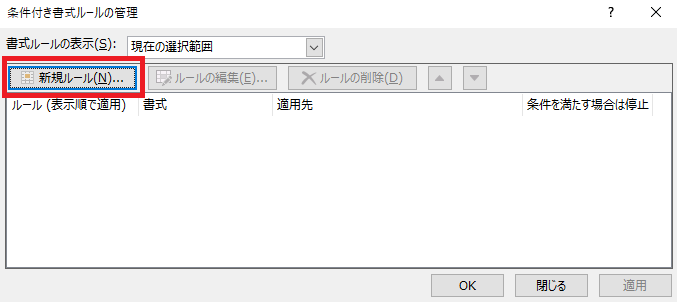
※ここでは、指定した値と同じときに書式設定が反映されるようにします。
「指定の値を含むセルだけを書式設定」を選択しましょう。
中段にある、書式設定のところにて、
「セルの値」「次の値に等しい」を選択しましょう。
ここでは、「今日中」と入力しています。
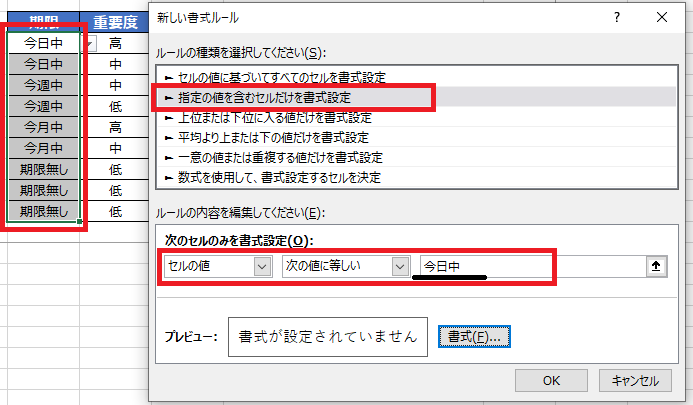
※ここでは、指定した「今日中」の値を「赤塗り」にしていきます。
「プレビュー」から、「書式」を選択してください。
セルの書式設定にて、「塗りつぶし」から「赤色」を選択しましょう。
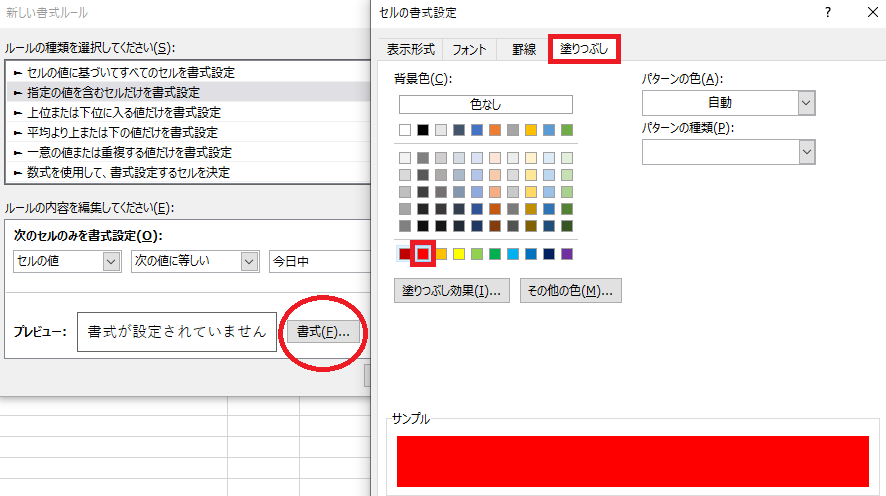
「適用」を選択しましょう。
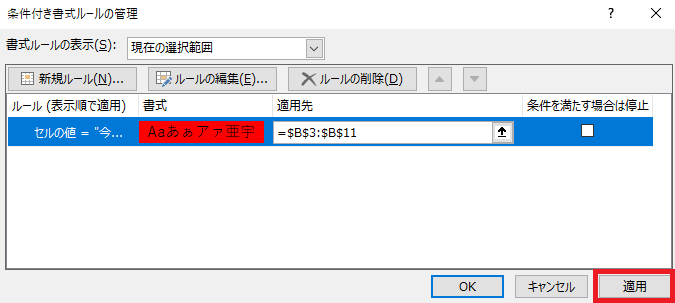
そうすると、
「今日中」のセルが、「赤色に塗りつぶし」されました。
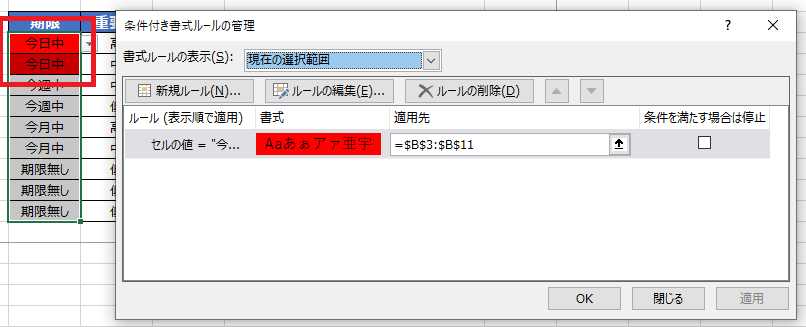
以下、同様に
「新規ルール」もしくは、
「ルールの管理」から設定していきましょう。
同様に、「今週中」と「今月中」を設定してみました。
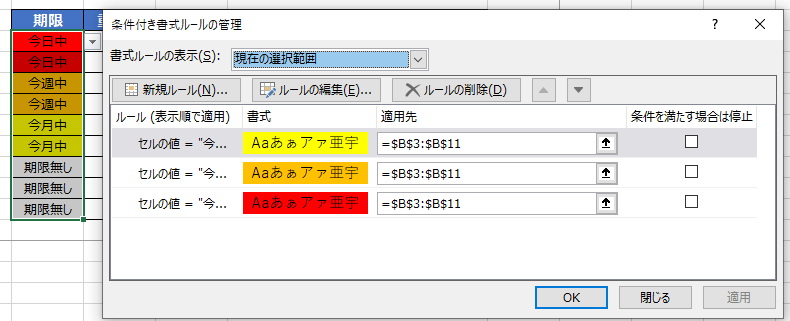
あわせて、「重要度」の列も設定してみました。
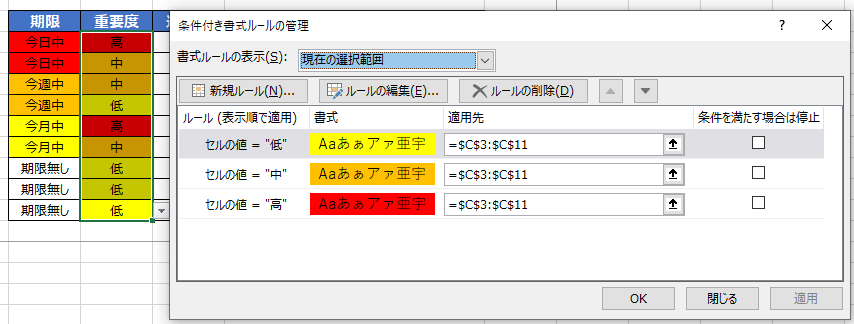
続いては、「進捗度」の列をグラデーションにしてみましょう。
手順(新規ルール:グラデーション)
まずは、対象となる「セルの範囲」を選択してください。
「セルの値に基づいてすべてのセルを書式設定」を選択しましょう。
「書式スタイル」から「3色スケール」を選択して「OK」をクリックしてください。
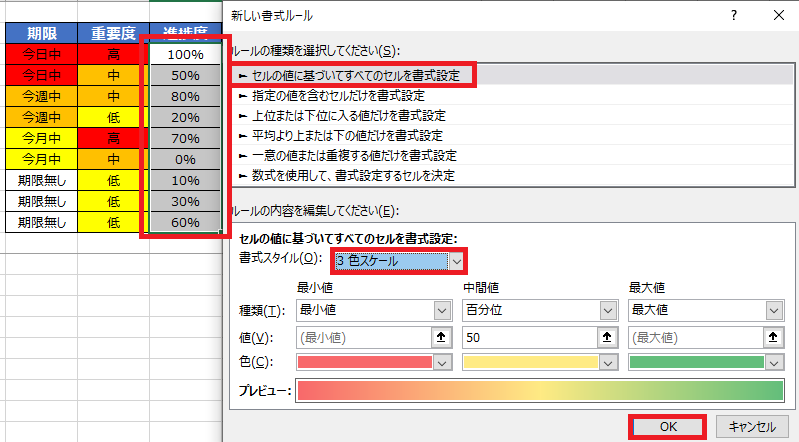
「適用」を押しましょう。
選択したセル範囲が、「グラデーションカラー」に設定されました。
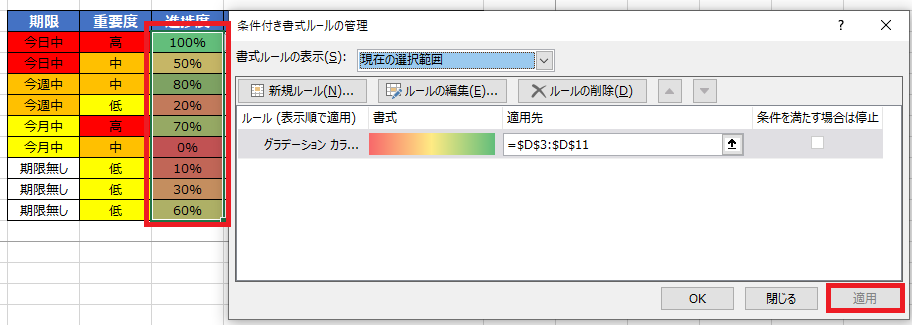
↓ 完成したシートはコチラ ↓
色がつくことによって、区分けが見やすくなりました。
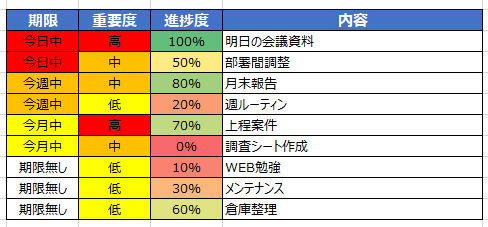
色をつけて、状態を視覚化してみよう!
関連記事はコチラ!
↓ 条件付き書式の設定方法を知りたい方はコチラ ↓
↓ リストの設定方法を知りたい方はコチラ ↓
↓ 入力規則の設定方法を知りたい方はコチラ ↓
まとめ
今回は、条件付き書式のルールの管理方法について解説させていただきました。
この機能を活用することで、見栄えが大きく変化します。
使用する内容によっては、相手に伝わりやすくなります。
項目を指定するだけで、自動で反映してくれますので、とっても便利ですよ。
ぜひ活用して、ワンランク上の見やすさを追求してみよう。
最後に!
条件付き書式を使いこなして、アウトプット時の見やすさ向上に繋げよう。
私の合言葉は、~効率化を図り、人生を豊かなものに変えよう~
さぁExcelを一歩ずつ習得し、未来を切り開いていこう!!!
このブログでは、
- エクセル活用術&効率化
- 役立つノウハウ
に関して、有益となる情報を発信しています。
少しでも気になりましたら、他の記事もご覧になっていただけますとウレシイです♬
【この部分にお好きな文章を入力してください。】
クリエイターがたくさん使ってる、ロリポップ!
独自ドメインやデータベース、PHP・CGI・SSIはもちろん 大人気WordPressなどの簡単インストールをはじめ、
カート機能、cron、SSH、共有/独自SSLなど機能満載。
メールアドレスはいくつでも作成可能!
容量最大1TBで月額110円から。




コメント