ピボットテーブルはデザインを変更することが可能です。
表や図形は見やすいほうがイイですよね。
最強で非常に便利なピボットテーブル。
~ ↓ 完成イメージはコチラ ↓ ~
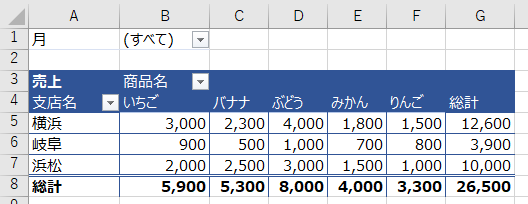
今回は、ピボットテーブルの使い方(デザイン編)について解説していきます。
元データ
今回は、下図のデザインを編集していきます。
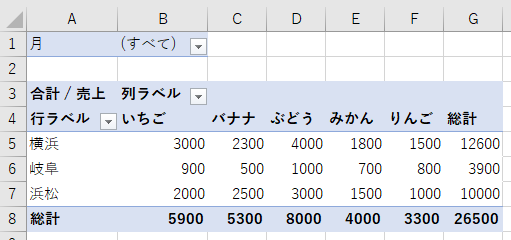
手順
デザイン変更
ピボットテーブル内のセルをクリックしましょう。
「デザインタブ」から、設定したいスタイルをクリックしましょう。
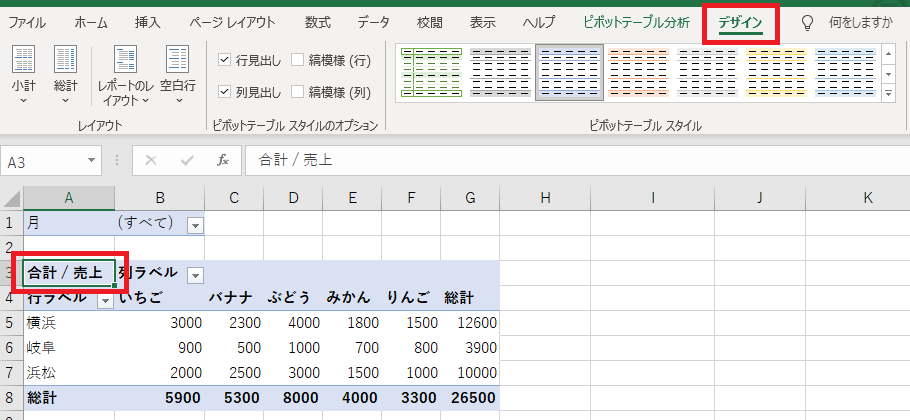
ここでは、青色のデザインを選択してみました。
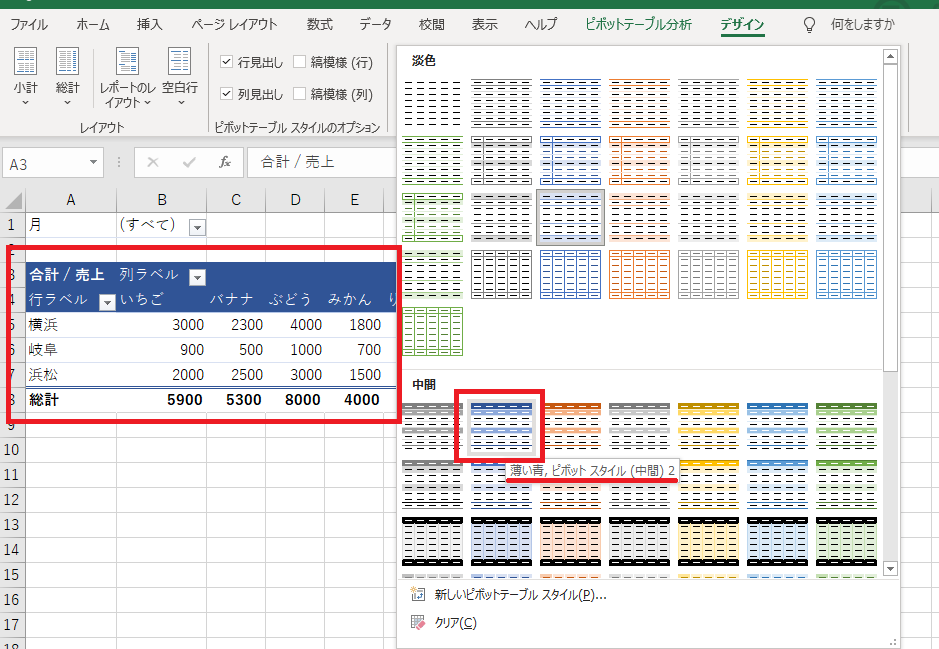
簡単にデザインを変更することができました。
スタイル(線)の変更
手順は先ほどと同様です。
手順① ピボットテーブル内のセルをクリックしましょう。
手順② スタイルのオプションから選択しましょう。
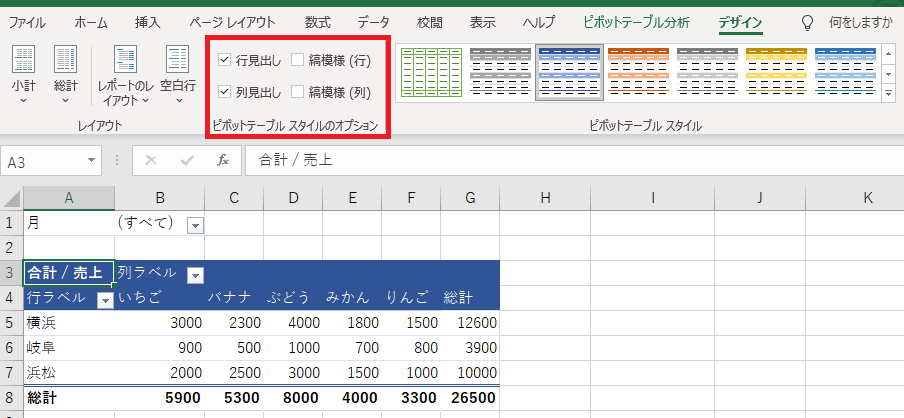
ここでは、縞模様(行)・縞模様(列)をクリックしてみしょう。
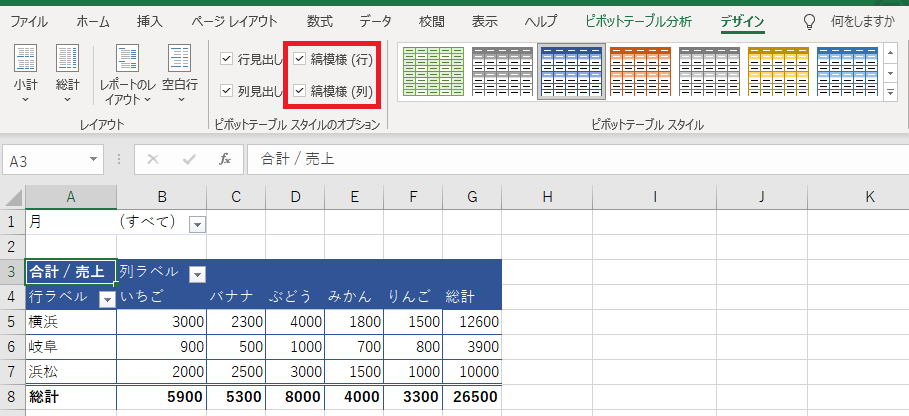
どうでしょう?!
少しは見やすくなりましたでしょうか?!
集計の表示形式を変更
手順は先ほどと同様です。
手順① ピボットテーブル内のセルをクリックしましょう。
手順② 総計から選択しましょう。
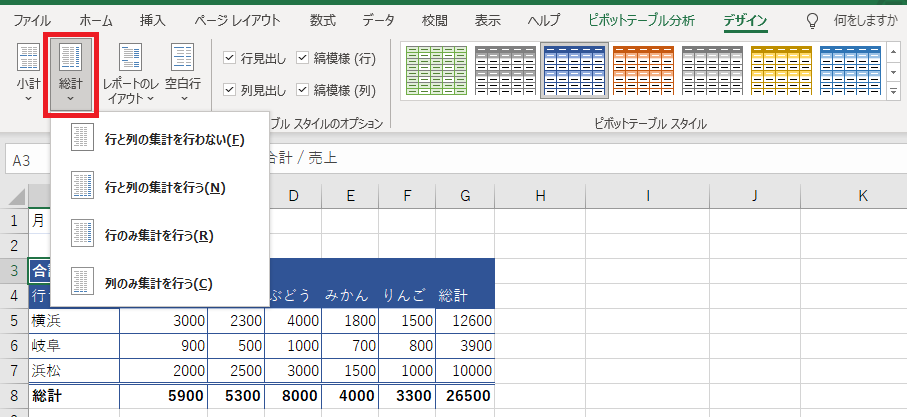
ここでは、「列のみ集計を行う」をクリックしたいと思います。
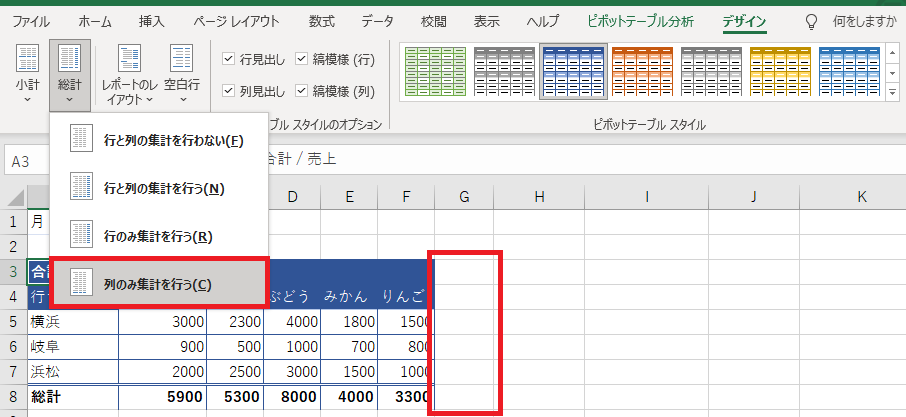
行の集計は表示されず、列のみが表示されました。
フィールド名の変更
手順は先ほどと同様です。
手順① ピボットテーブル内の変更したいセルをクリックしましょう。
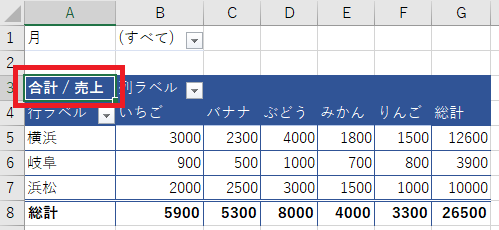
手順② 変更したい項目名に変えてみましょう。
ここでは、元データと同じように「売上」と入力してみます。
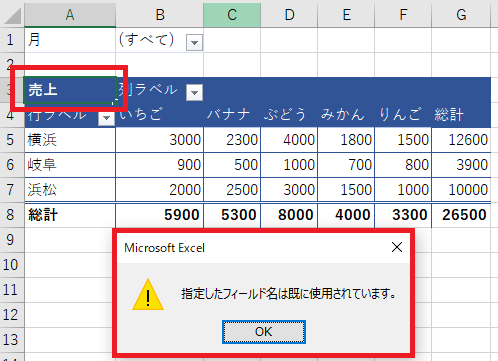
あれれ、エラーが表示されてしまいました・・・。
元データと同じ文字は入力できません!
そんな問題も解決する方法があるのです!!!
【裏技】 入力した文字の後ろにスペースを入れましょう!
ここでは、「売上 」と入力してください。
※売上のうしろに、スペース!
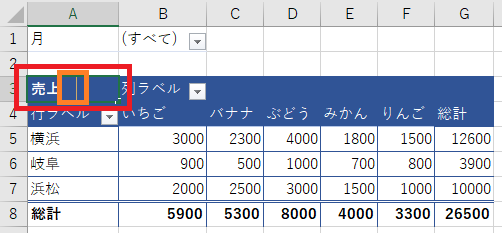
そうすると、「売上」という文字が入力することが可能となります。
同様に、「行ラベル」「列ラベル」も変更してみましょう。
その他
字体やカンマも入れることができます。
そこは、通常と同様で対応可能ですよ。
~ ↓ こんな感じで完成 ↓ ~
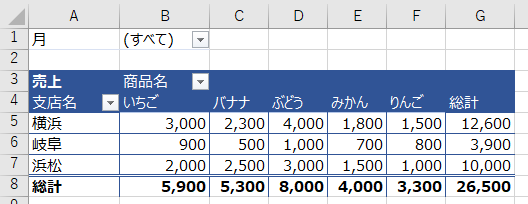
簡単にカスタマイズができるのがピボットテーブル!
関連記事はコチラ
~ピボットテーブルの使い方(基本編)~
~ピボットテーブルの使い方(応用編)~
~ピボットテーブルの使い方(応用編②)~
~ピボットテーブルの使い方(グラフ編)~
まとめ
いいかがでしたでしょうか?!
ピボットテーブルについて理解できましたでしょうか?
まずは、試してみることから始めてみましょう。
最後に!
ピボットテーブルを駆使して、業務効率向上に繋げよう。
私の合言葉は、~効率化を図り、人生を豊かなものに変えよう~
さぁExcelを一歩ずつ習得し、未来を切り開いていこう!!!
このブログでは、
- エクセル活用術&効率化
- 役立つノウハウ
- ブログ運営術
に関して、有益となる情報を発信しています。
少しでも気になりましたら、他の記事もご覧になっていただけますとウレシイです☆
あなたの趣味や生活に役立つ情報も【スマートニュース】



コメント