数値や項目を入力していると、時には間違い(ミス)が発生してしまいます。
入力項目を選択できるようにしておくと、入力ミスを未然に防ぐことが可能となります。
また、他の方に入力を依頼しようとしたとき、受け取った相手は指定外の項目を入力しようとするとエラーメッセージが発生するため、ヒューマンエラーの削減に繋がります。
よって複数で対応した場合でも、意思疎通が図りやすくなります。
そして集計したいときは、作成したリストの数で集計ができるため、業務効率向上にも繋がります。
今回は、入力規則の作成方法をお伝えしたいと思います。
入力規則を設定する方法
手順① 入力規則を設定するセル範囲を選択します。
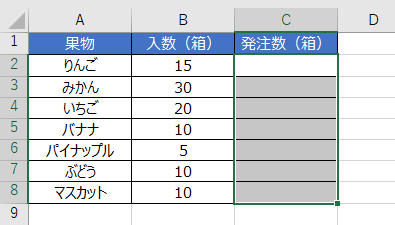
手順② タブの『データ』を選択し、『データの入力規則』をクリックします。

手順③ 入力する条件を設定します。
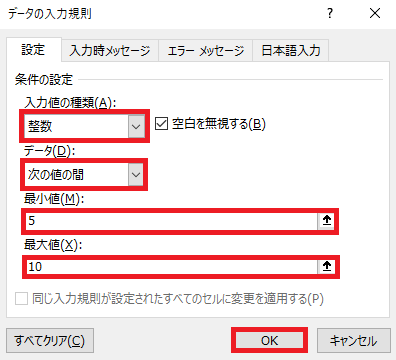
ここでは4項目の設定を行い、OKをクリックして下さい。
- 入力値の種類
- データ
- 最小値
- 最大値
入力規則に違反するデータを入力した場合、エラーメッセージが表示されます。
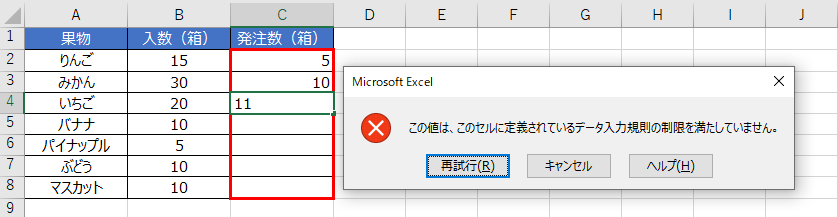
入力規則に違反したときのメッセージを設定する方法
データの入力規則から、エラーメッセージを設定します。
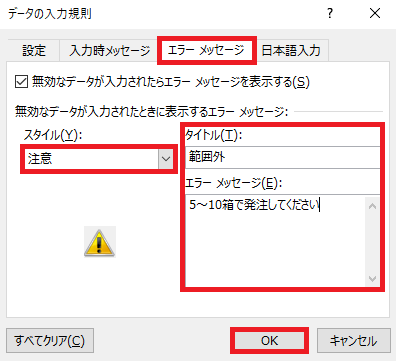
ここでは3項目の設定を行い、OKをクリックして下さい。
- スタイル
- タイトル
- エラーメッセージ
入力規則に違反するデータを入力した場合、設定したエラーメッセージが表示されます。
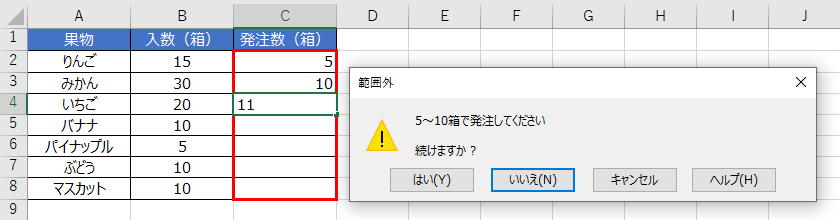
最後に!
データの入力規則を覚えて、作業効率向上に繋げよう。
私の合言葉は、~効率化を図り、人生を豊かなものに変えよう~
さぁExcelを一歩ずつ習得し、未来を切り開いていこう!!!




コメント