データを魅力的に表現するのは『グラフ』です。
エクセルには、「棒グラフ・折れ線グラフ」など、
基本的に使用するグラフ以外にも、
円グラフ・散布図などのテンプレートが用意されており、
用途に応じて使い分けすることができます!
今回は、『円グラフ』の作成方法について解説していきます。

「円グラフ」ってどんな時に使用するの?!
円グラフは、
「データの割合」を表すときに使用するグラフです。
割合で表現するため、すべて100%に収まります。
いろいろな項目に対して、比率を表現したいときにオススメです。
さらに、どんなに大きな数字で表しても、
自動的に比率に切り替えて表現してくれます。
そんな便利なグラフが「円グラフ」。
まずは、使用してみましょう。
「円グラフ」の作成方法
手順① グラフの対象となるデータをセル範囲で選択しましょう。
手順② 「挿入タブ」から、グラフを選択しましょう。
手順③ 円グラフのマークから、表現したい形を選択しましょう。
※迷ったときは、いろいろ試してみることをオススメします。
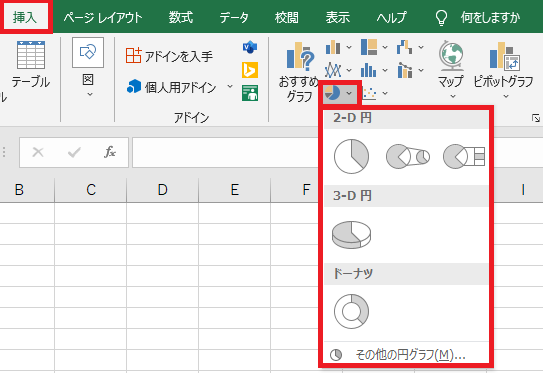
「円グラフ」を作成してみよう
データをセル範囲で選択し、円グラフを選択してみました。
【注目】
ここでのデータは個数です。
円グラフにすると、自動的に百分率で表現されました。
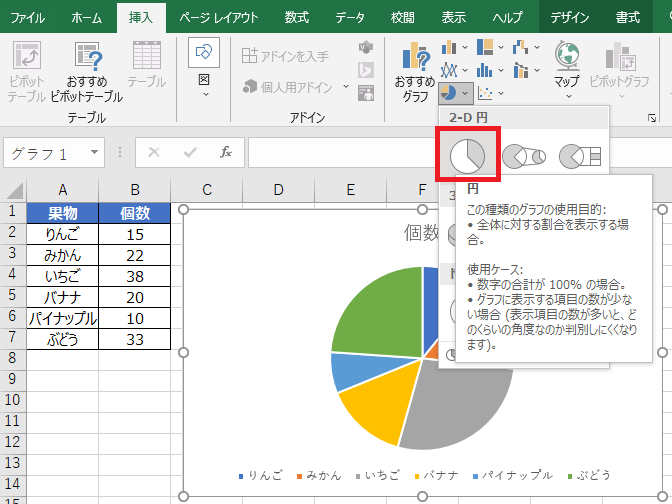
「円グラフ」に項目名とパーセンテージを表示する方法
方法はいろいろありますが、もっとも簡単な方法を解説します。
手順① 「デザイン」タブから、「クイックレイアウト」を選択しましょう。
手順② 「レイアウト1」を選択しましょう。
あっという間に完成です!
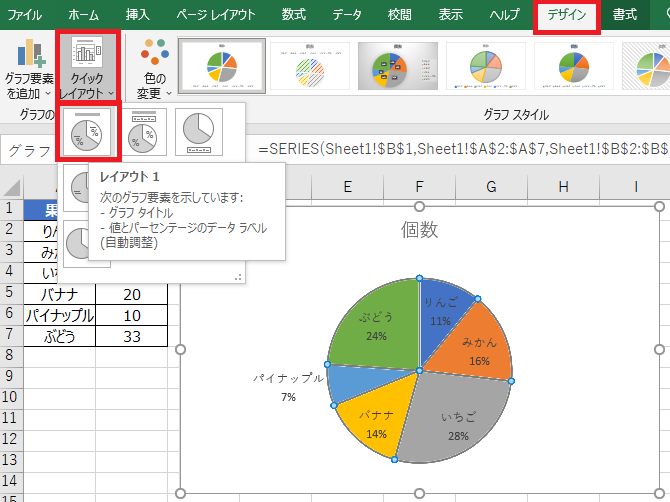
各レイアウトにカーソルを合わせていくと、表示方法が確認できるよ!
「円グラフ」のデータ要素を切りはなす方法
ここでは、「みかん」を切り離してみましょう。
手順① 切り離したいデータ要素(みかん)をクリックしましょう。
手順② 再度クリックすると、そのデータ要素(みかん)だけ選択されます。
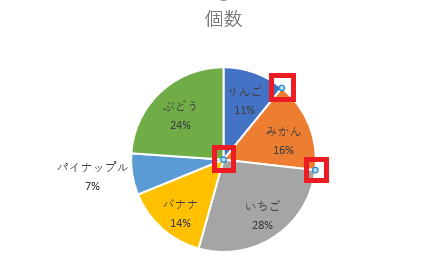
手順③ 切り離すデータ要素(みかん)を、ドラッグしてみよう。
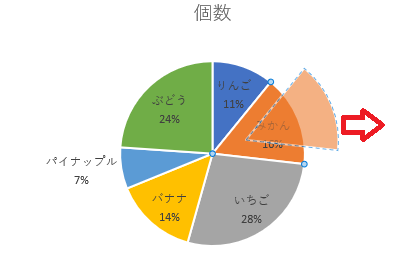
手順④ ドラッグしたデータ要素(みかん)を、離してみると完成です。
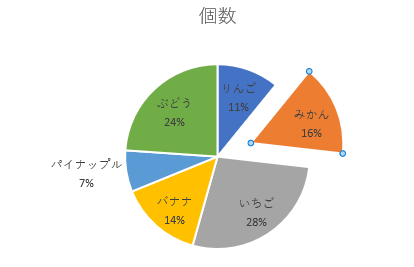
同様に、他のデータ要素を切り離すことができるよ!
まとめ
いいかがでしたでしょうか?!
グラフの作成方法について理解できましたでしょうか?!
グラフを使用することで、エクセルの見栄えを変えることができますね。
これで資料やデータ作成にも役に立ちますね。
ぜひ、いろいろなグラフを試してみるところから始めてみましょう。
最後に!
グラフを駆使して、作業効率向上に繋げよう。
私の合言葉は、~効率化を図り、人生を豊かなものに変えよう~
さぁExcelを一歩ずつ習得し、未来を切り開いていこう!!!




コメント