エクセルのピボットテーブルはご存じですか?!
膨大なデータを、一つ一つ計算式を入れなくても、簡単に集計してくれる機能です。
個人意見として、ピボットテーブルは最強の機能です。
非常に優秀で便利です!
今回は、ピボットテーブルの使い方について解説していきます。
ピボットテーブルとは?!
膨大なデータを集計してくれる機能です。
複雑な数式や関数を使用する必要はありません。
効率的に分析もできます。
~こんな方にオススメ~
- 仕事で膨大なデータを扱っている
- 大量のデータを効率的に分析したい
- 大量の売上管理が面倒である
- 数式や関数が苦手である
ピボットテーブルを活用すると、
さまざまな表を作成できます。
簡単に表の構成を入れ替えたり、集計項目の絞り込みができます。
さまざまな視点から、データを分析することが可能です。
特定のフィールドを取り出して表を集計する機能
ピボットテーブルを使用するための条件
絶対条件
元となるデータを用意する
必要条件
1行目にタイトルがある
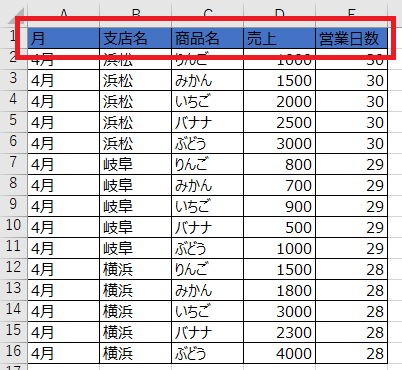
◆NG例◆
1行目にタイトルがないと、ピボットテーブルを作成した際、エラーが表示されます。
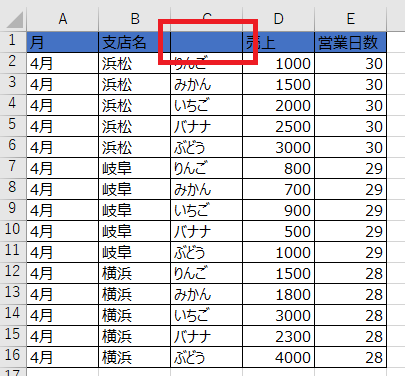
エラー表示内容

ピボットテーブルを挿入する方法
~手順~
「挿入タブ」から、「ピボットテーブル」を選択しましょう。
ダイアログボックスが表示されます。
「範囲を選択」しましょう。
ピボットテーブルを表示させる場所を選びます。
「新規ワークシート」か「既存のワークシート」のいずれかを選択してください。
ここでは、「新規ワークシート」を選択してみました。
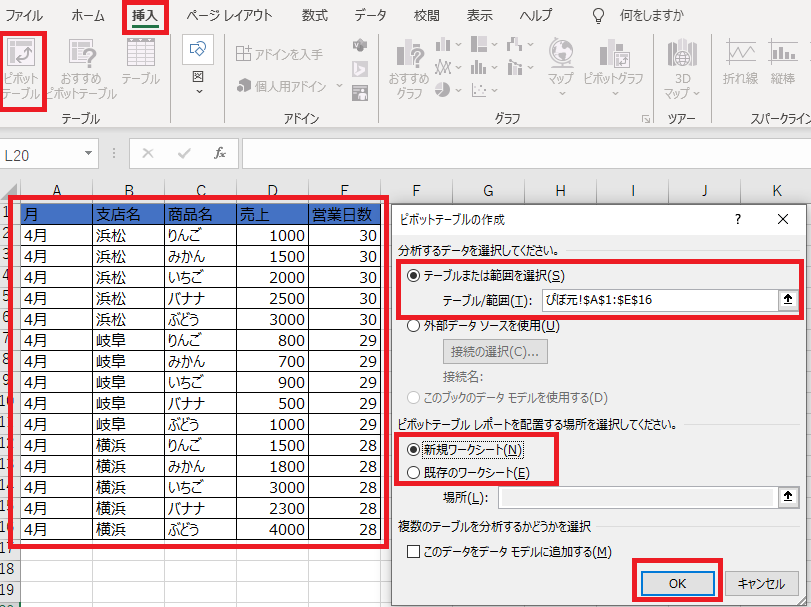
新しいシートに、ピボットテーブルのフィールドが表示されます。
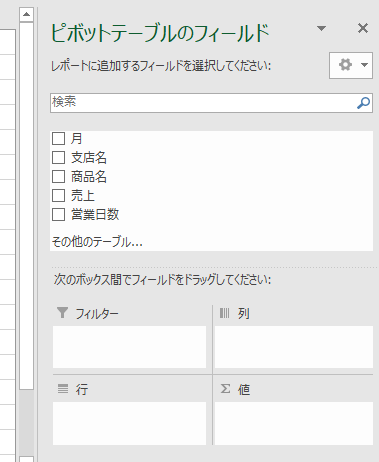
これで事前準備が完了。
ピボットテーブルを作成する方法
表示させたい項目にチェックを入れるか、ドラッグして作成していきます。
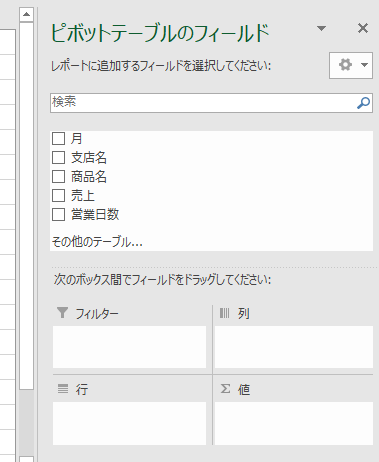
見せたい項目を、「フィルタ」「列」「行」「値」のいずれかにドラッグしてみよう。
項目を当てはめてみました。
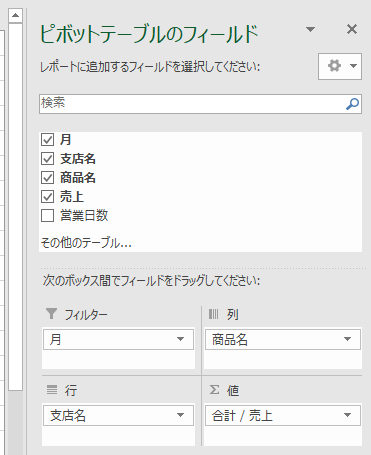
そうすると・・・
このように表示されます。
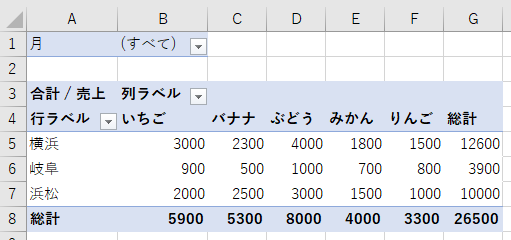
簡単にクロス集計ができました。
【間違えてしまった場合】
例:「列」に入れてしまった項目を、「値」に移動させたい。
項目をクリックして、ドラッグすると簡単に移動させることができます。
いろいろ試して、見やすい表になるよう作成してみよう。
まとめ
いいかがでしたでしょうか?!
ピボットテーブルについて理解できましたでしょうか?
まずは、試してみることから始めてみましょう。
最後に!
ピボットテーブルを駆使して、業務効率向上に繋げよう。
私の合言葉は、~効率化を図り、人生を豊かなものに変えよう~
さぁExcelを一歩ずつ習得し、未来を切り開いていこう!!!
このブログでは、
- エクセル活用術&効率化
- 役立つノウハウ
- ブログ運営術
に関して、有益となる情報を発信しています。
少しでも気になりましたら、他の記事もご覧になっていただけますとウレシイです☆
関連記事はコチラ
~ピボットテーブルの使い方(デザイン編)~
~ピボットテーブルの使い方(応用編)~
~ピボットテーブルの使い方(応用編②)~
~ピボットテーブルの使い方(グラフ編)~
忙しい経営者に代わり、優秀なオンラインアシスタントが仕事をサポート【タスカル】




コメント